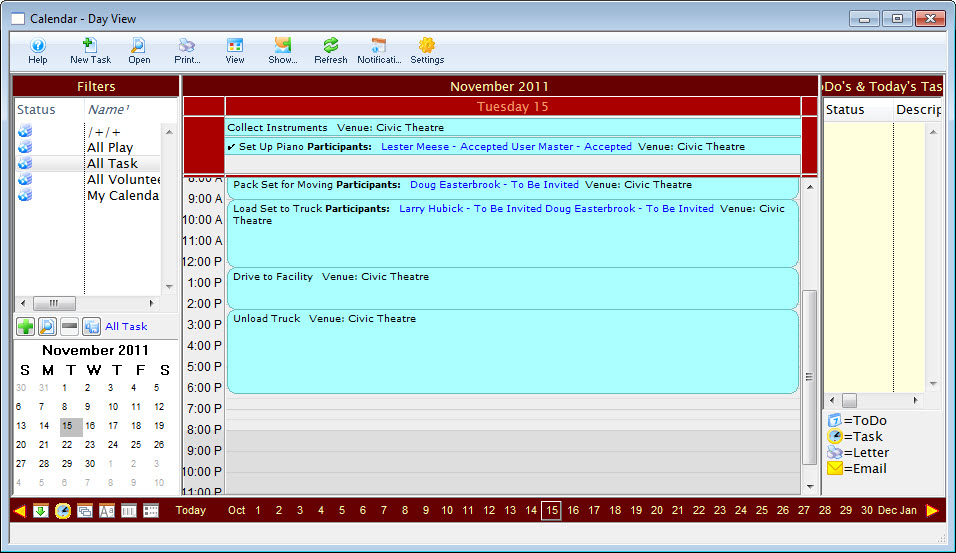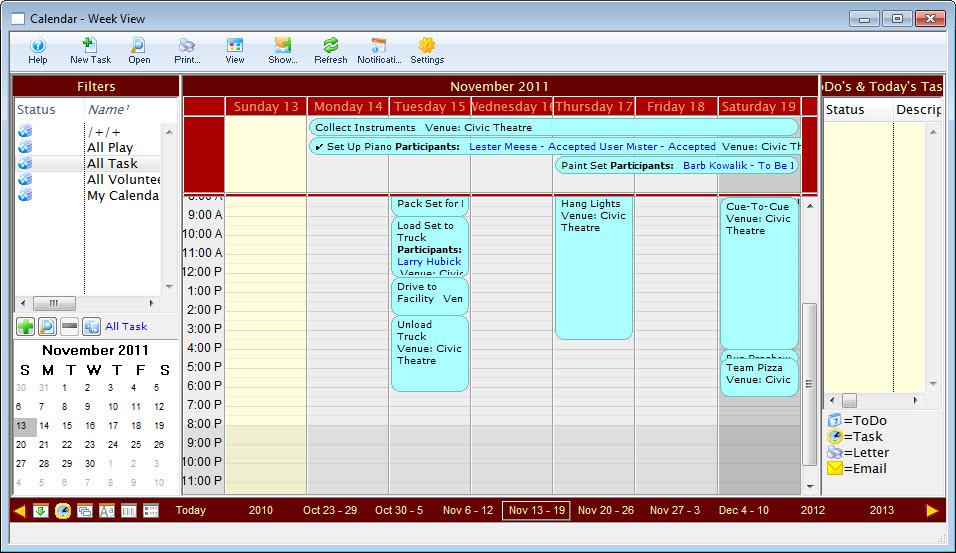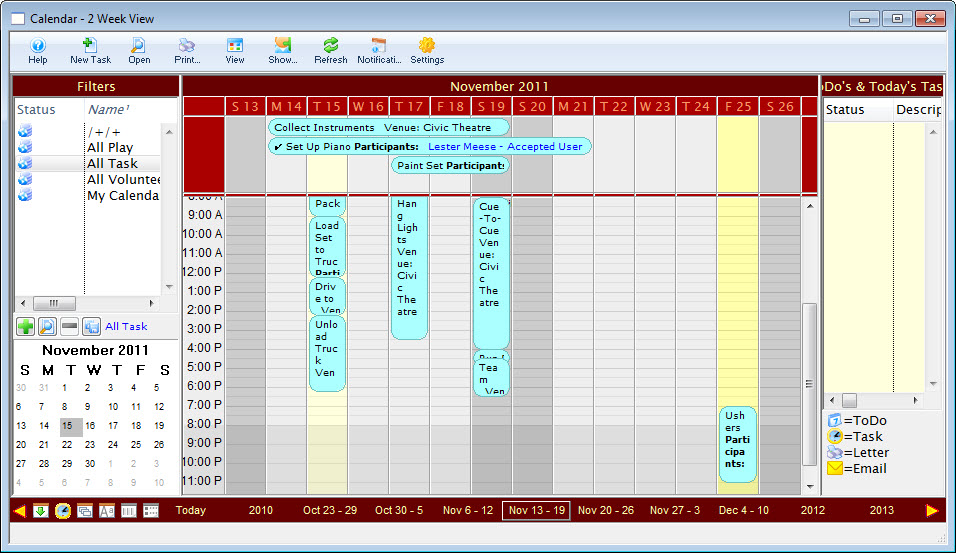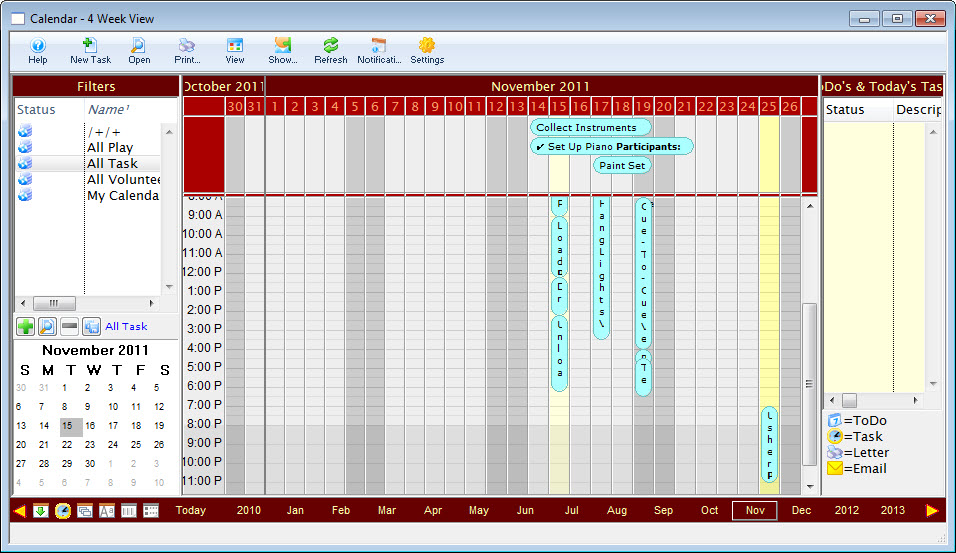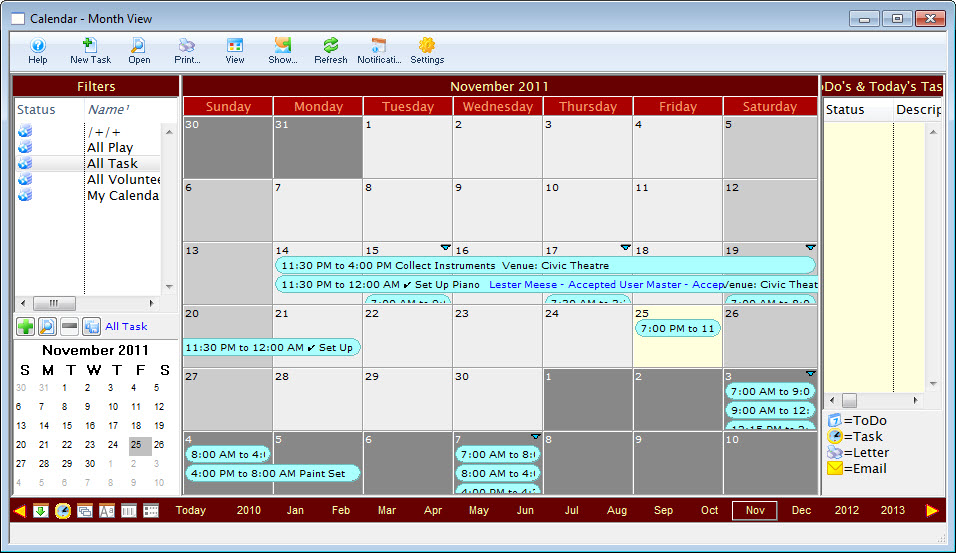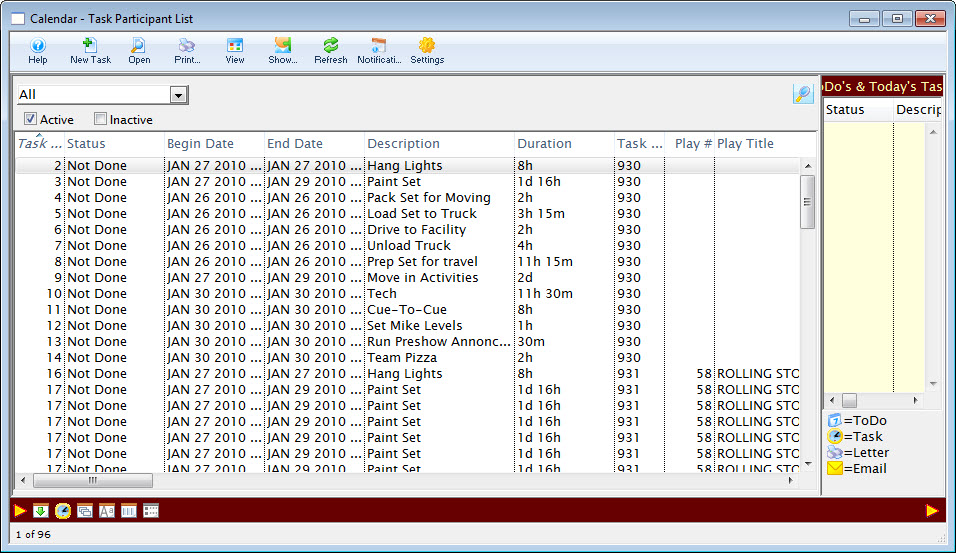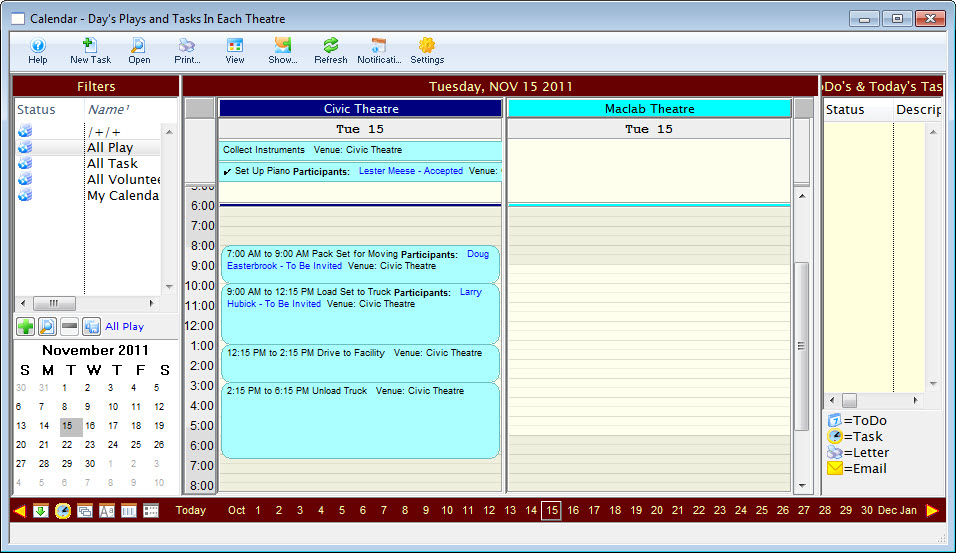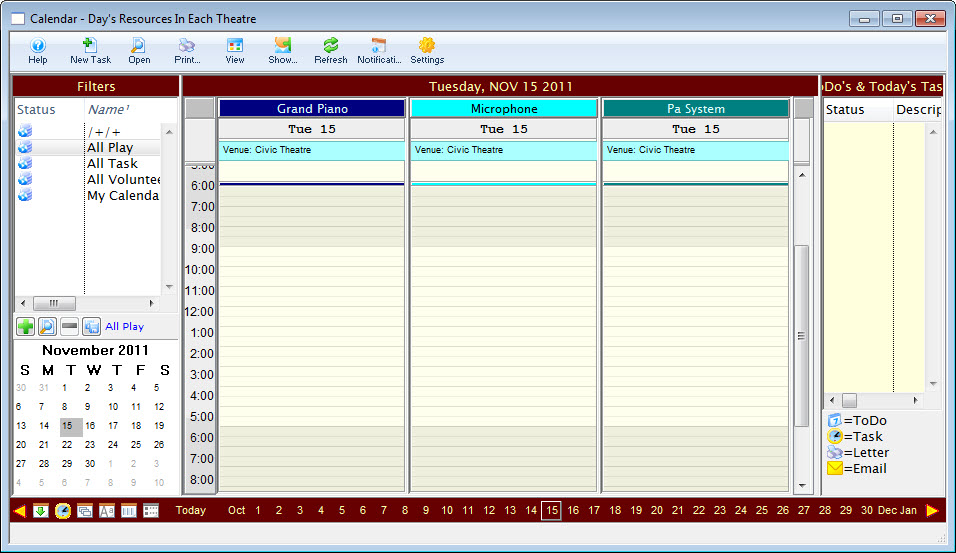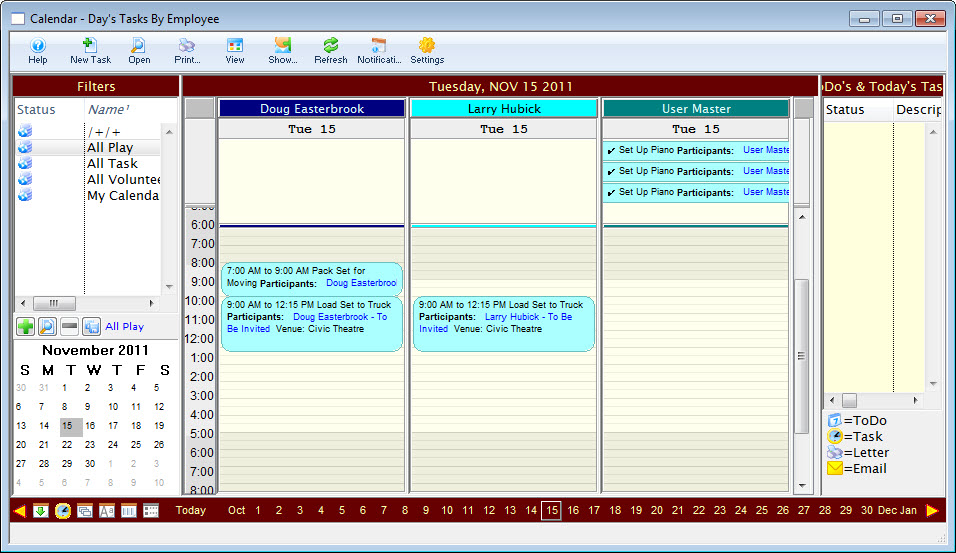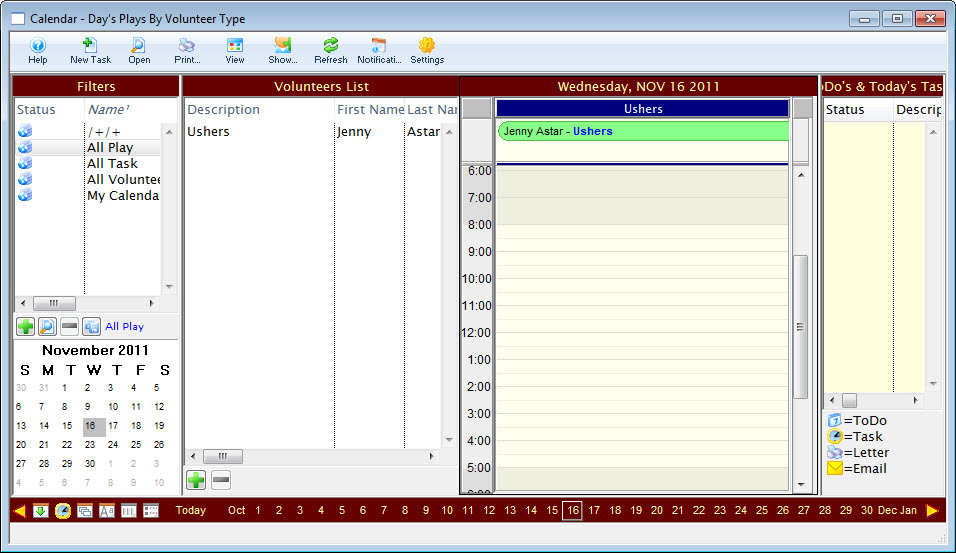Standard Calendar Views
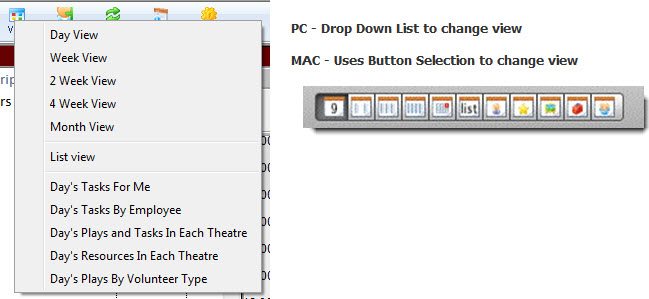
| Standard Calendar Views | Day View
|
| Week View
| |
| 2 Week View
| |
| 4 Week View
| |
| Month View
| List View | Displays a task listing
|
| Facility Management Calendar View | Day's Plays and Tasks in Each Theatre
|
| Day's Resources in Each Theatre
|
|
| Day's Tasks by Employee
|
|
| Day's Plays by Volunteer Type
|
To navigate through the calendars is as simple as clicking a button to change the view. Data carries across calendars and will display if the calendar type supports the task type (for example, a task must have a venue associated with it to appear on a venue calendar).
Other than in Month view, each of the calendars displays the hours down the left side and an All Day portion at the top. Items that are scheduled for all 24 hours of the day, or which overlap from one day to the next will show in the All Day portion at the top.

In each of the views, except Month view, you can click-and-drag in the time range you want to create a task and the Task Detail window will display, with the date and time you selected already filled in. You can also create a new task by right-clicking to bring up the context menu and selecting New Task. In that case, it uses the time you clicked on as both the starting and ending date.
The Calendar Pane
The Calendar pane is in the center of the window and is where most of the data is displayed. It can be viewed as a normal monthly calendar, or in many other views.
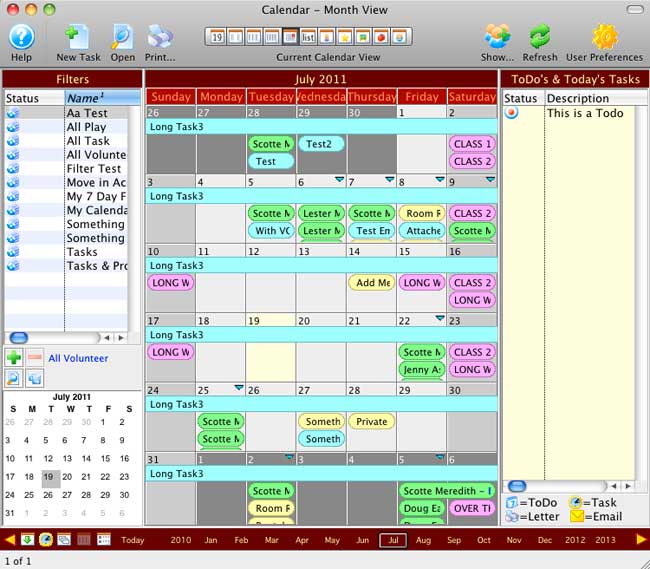
In the Calendar pane, you can view:
- Tasks
- Events (performances)
- Volunteer Activities
- Projects
These four types of data are displayed in different colours so you can tell the difference at a glance. You can change these colours, or any other colours in the Calendar window in Preferences. By default:
- Tasks are pastel blue
- Events are pastel pink
- Volunteer Activities are pastel green
- Tasks that are part of a Project are pastel yellow
These colours can be overridden in several ways.
- A specific task can have its colour overridden in the Detail Task window.
- A specific type of task can have its colour overridden in the Facility Task Types window in Code Table setup.
- A specific project can have the colour of all its tasks overridden in the Project Detail window.
- A specific play can have its colour overridden in the Play Detail window.
- A specific project can have the colour of all plays/tasks associated with it overridden in the Theatre Map window.
- Each item in the calendar takes the colour of the lowest level at which a colour is set.
For example, if a project has had its colour overridden but an individual task within that project has also had its colour overridden, the colour of the task is displayed.
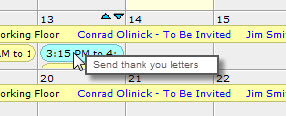
Any of the items displayed on the calendar can be viewed in slightly more detail by hovering over the item and viewing the tooltip. Full details can be viewed by double-clicking on the item.
List View
The List view can be selected by clicking on the individual button on the toolbar for List  (Mac) or by clicking on the View
(Mac) or by clicking on the View  button (Windows) and selecting List View.
button (Windows) and selecting List View.
When in List view, the filters are hidden because they are not applicable.
The List View shows tasks from the database like any other list in Theatre Manager. You can select from the dropdown to search for different kinds of tasks.
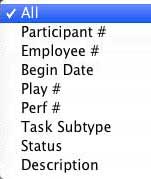
Once you make a selection from the dropdown, click the search button  to populate the list.
to populate the list.
List View
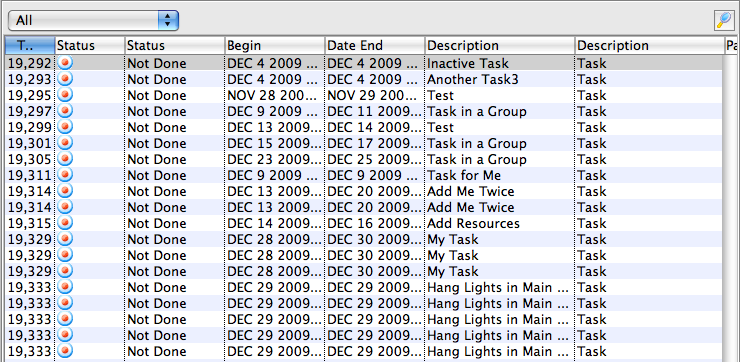
You can also select items in the list and from the context menu add them to a new project, if they are not already part of another project.
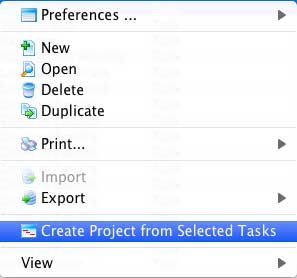
Group Calendars
Group calendars provide specific views of the calendar not possible using just the normal calendars. They can also show multiple calendars on the same window.
The group calendars are accessed by clicking on the individual button on the toolbar for the group calendar you want  (Mac) or by clicking on the View button (Windows) and selecting the group calendars in the bottom portion of the list.
(Mac) or by clicking on the View button (Windows) and selecting the group calendars in the bottom portion of the list.
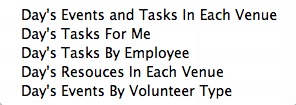
In most group calendars some of the filters will also apply.
Below we'll go through each window in detail.
Day's Tasks for Me
In the Day's Tasks for Me group calendar, you can see only your Tasks for the selected day.
Day's Tasks for Me
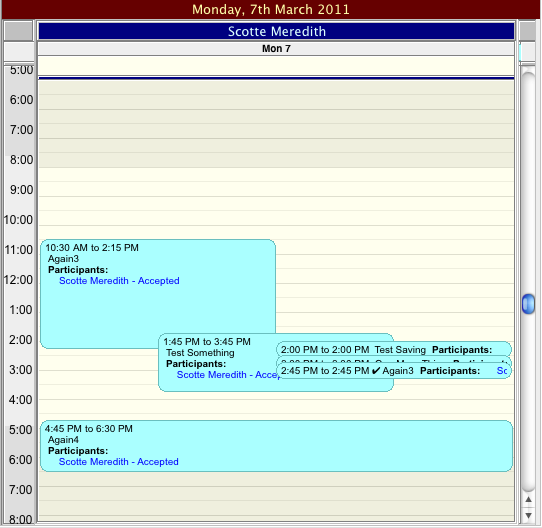
Day's Tasks by Employee
In the Day's Tasks by Employee group calendar, you can see the Tasks for any employee for the selected day.
If you DO NOT specify which employees you want to see in the Filter on the left, the group calendar will display only those employees that have tasks on that day.
If you DO specify which employees you want to see in the Filter on the left, the group calendar will display only those employees you have selected, whether they have tasks associated with them or not.
Day's Tasks by Employee
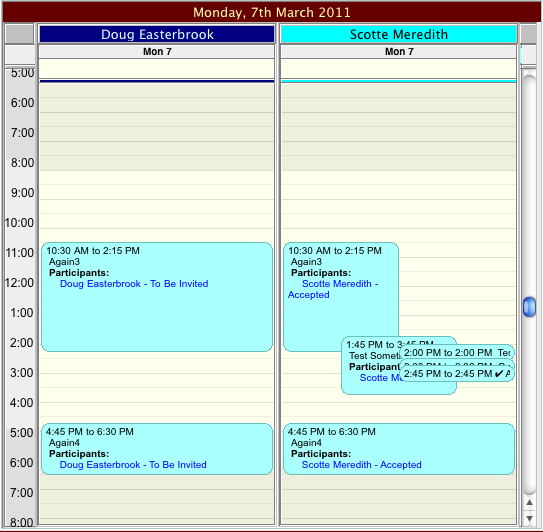
Day's Events and Tasks in Each Venue
In the Day's Events and Tasks in Each Venue group calendar, you can see the Events and Tasks in each venue for the selected day.
If you DO NOT specify which venues you want to see in the Filter on the left, the group calendar will display only those venues that have events or tasks.
If you DO specify which venues you want to see in the Filter on the left, the group calendar will display only those venues you have selected, whether they have events or tasks associated with them or not.
You can also display only tasks for specific employees by selecting specific employees in the Filter on the left.
Day's Events and Tasks in Each Venue
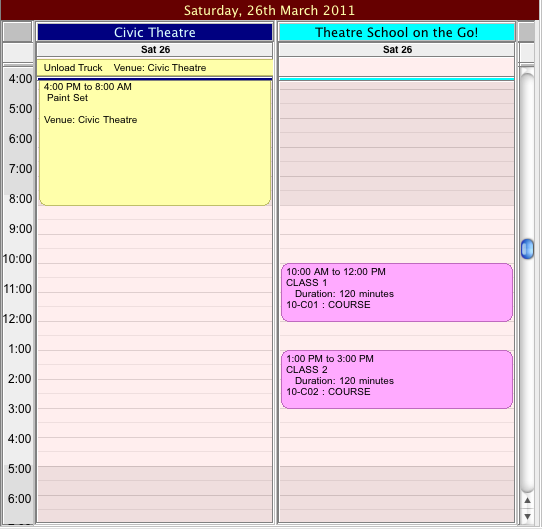
Day's Resources in Each Venue
In the Day's Resources in Each Venue group calendar, you can see the resources needed in each venue for the selected day.
If you DO NOT specify which venues you want to see in the Filter on the left, the group calendar will display only those venues that have resources needed on that day.
If you DO specify which venues you want to see in the Filter on the left, the group calendar will display only those venues you have selected, whether they have resources associated with them or not.
Day's Resources in Each Venue
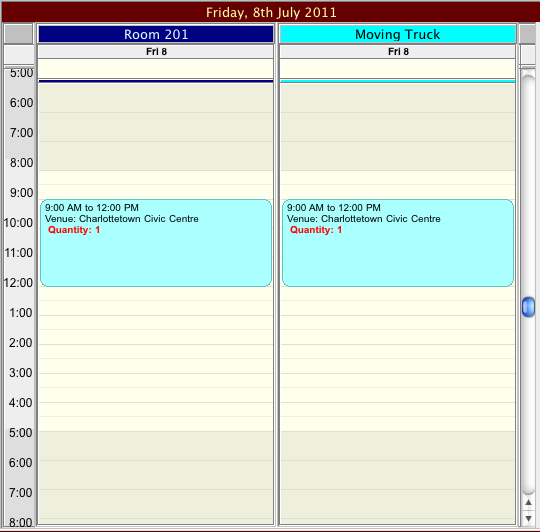
Day's Events by Volunteer Type
The Day's Events by Volunteer Type group calendar is a special kind of calendar. It displays the events for a day and the volunteers associated with that event, by volunteer type. For more information on volunteer management in Theatre Manager, click here .
This group calendar has 2 parts: the list of volunteers for this day on the left, and the individual columns for each volunteer type on the right.
Day's Events by Volunteer Type
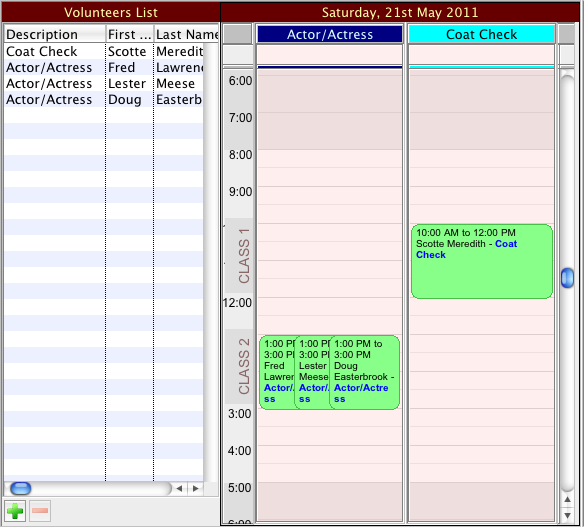
When this window first opens, if there are any volunteers assigned to work on that day, they will be filled into the list of volunteers and a calendar will be created for each volunteer type that has been assigned. On the calendar, overlayed on the time area, the performances on that day are indicated. The time for the performance is indicated by a darker band in the time area. If there are multiple performances in a day, or if the titles of the play are long, there may be some overlap of the text.
If there are no volunteers assigned, the list will be empty and there will be an empty calendar with no volunteer activity type description at the top.
If you DO NOT specify which volunteer activity types you want to see in the Filter on the left, the group calendar will display only those volunteer activity types that have volunteers assigned.
If you DO specify which volunteer activity types you want to see in the Filter on the left, the group calendar will display only those volunteer activity types you have selected, whether they have volunteers assigned to them or not.
This window can be used to schedule volunteers very easily.
To schedule volunteers, click on the Plus button  under the list. This brings up a list from which we can select volunteers. Select Volunteer Code # from the filter dropdown and select the type of volunteer you want to schedule.
under the list. This brings up a list from which we can select volunteers. Select Volunteer Code # from the filter dropdown and select the type of volunteer you want to schedule.
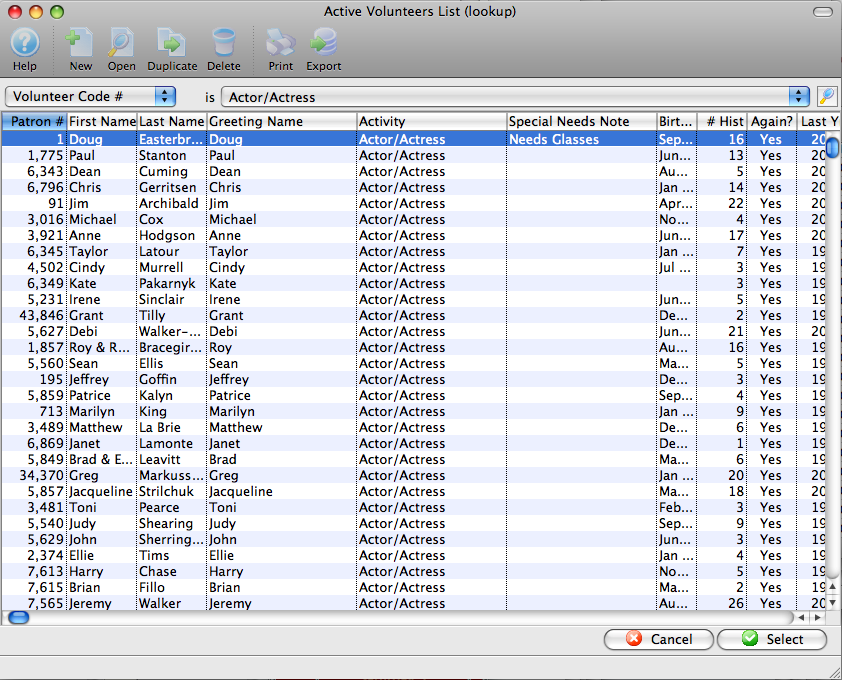
You can now drag volunteers of that type into the list or the calendar. In order to make volunteer scheduling as easy as possible, the window will help you through the scheduling.
If you drag a volunteer onto the list, it first asks which performance this position is for (if there is more than one).
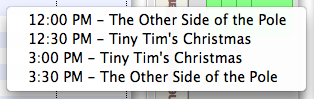
Next, it checks to see if this volunteer activity type is already one of the calendars in the window. If it is, it adds the volunteer to both the list and to that column. If it is not, it asks if you want to add the new column, or if perhaps you dragged this in inadvertently.
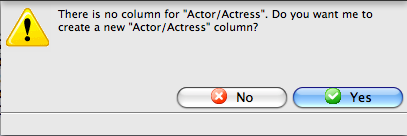
When dragging to the list, the time for the volunteer activity is assigned to be the same as the time spread of the performance
You can also drag the volunteer to a specific column at a specific time. This sets the starting time for the volunteer activity to the time you selected. The ending time is set based on the length of the play or event.
You can change these times later by moving the item on the calendar, or by dragging on its borders to change the length of the activity.
If you should drop a volunteer on a calendar where the activity does not match the type you are dragging, it will ask whether it should put it into the correct column (if one exists) or create a new column (if it does not already exist). If you say No, no record is created.
When you click on any line in the list, the appropriate volunteer activity is also selected in the appropriate calendar. If you click on a volunteer activity in any of the calendar lines, the appropriate volunteer in the list is also selected.
To remove a volunteer, select it in the list and click on the Minus button  .
.
Calendar Pane Features
Adding Items to the Calendar
Items can be added to the calendar in a number of ways.
In any calendar except Month view and the Volunteer Scheduling calendar, you can create a new task by dragging across the time period where you want the task. A task detail window will pop up with your date/time filled in. Depending on which calendar you are doing this in, other fields may be filled in as well.
Items from lists can also be dropped on a calendar when appropriate. Dropping a volunteer onto an empty area of the calendar will create a volunteer history record starting with that time. Dropping a volunteer onto a task will associate the volunteer with that task and use the task starting/ending times as a starting point. Dropping a volunteer onto another volunteer record will ask if you want to replace the volunteer or create a duplicate record using this volunteer; if it is a placeholder volunteer, it will be replaced with the volunteer you dropped. Patrons or employees can also be dropped onto tasks to add them as participants.
You can bring up a list of volunteers, employees, or patrons by clicking on the Show button at the top of the calendar.
Editing a Task
A task or volunteer activity length can be changed in any view except Month view by moving the cursor to the top or bottom of the task or volunteer activity. The cursor will change to a double-headed arrow and you can drag the starting or ending time to whatever you want.
You can also double-click on the item in the calendar and edit the dates and times (or any other information for the task or volunteer activity) by hand. When you save the task or volunteer activity, the calendar is updated.
Moving a Task
A task or volunteer activity can be moved from one day to another or from one time to another by clicking on the task and dragging to the new location on the calendar. Depending on which view the calendar is in, you may get different visual feedback.
Tasks or volunteer activity can also be altered by dragging on the beginning or ending edge of the item in the calendar.
You can also double-click on the item in the calendar and edit the dates and times by hand. When you save the task or volunteer activity the calendar is updated.
You cannot change performances within the calendar. This must be done within the Events Setup window (Setup >> Events) of Theatre Manager, where other controls are in place.
A task or volunteer activity can also be moved to the All Day portion of the window at the top. This will set the starting time to midnight on that date and the ending time to 11:59 PM.
The calendar will not allow you to drag a task or volunteer activity when it is not appropriate. This may be due to permissions, whether you are the owner (or designated editor) for the task, whether the task is in a project and has dependencies, or due to a number of other factors.