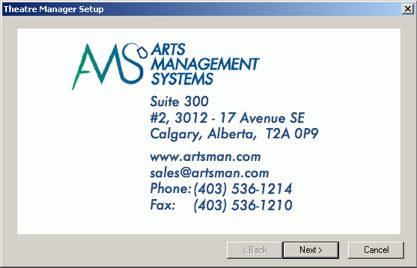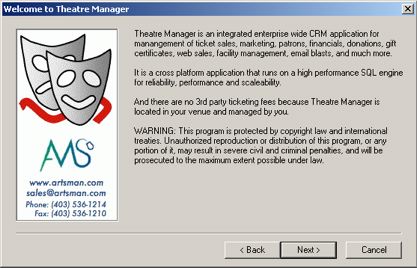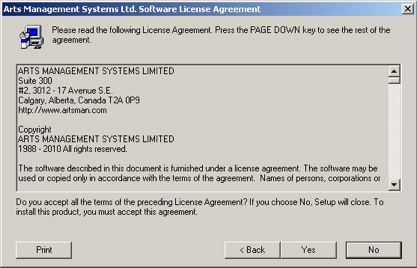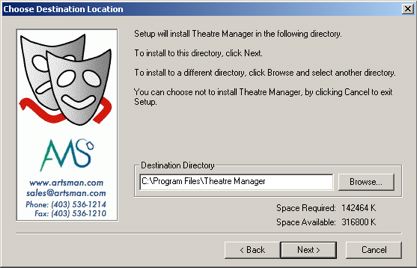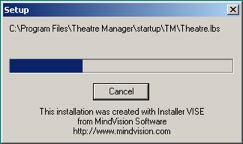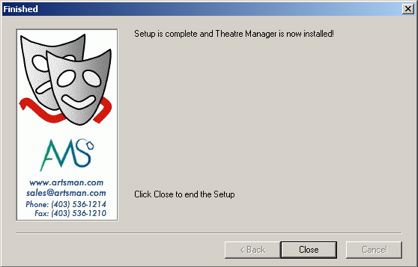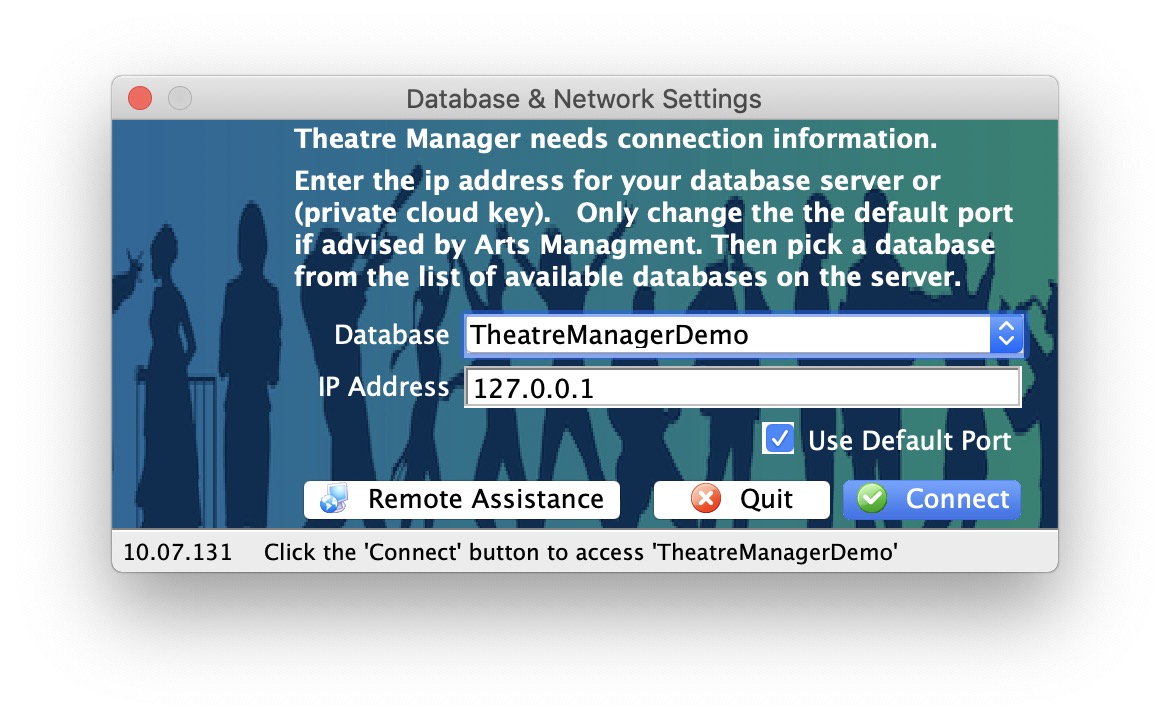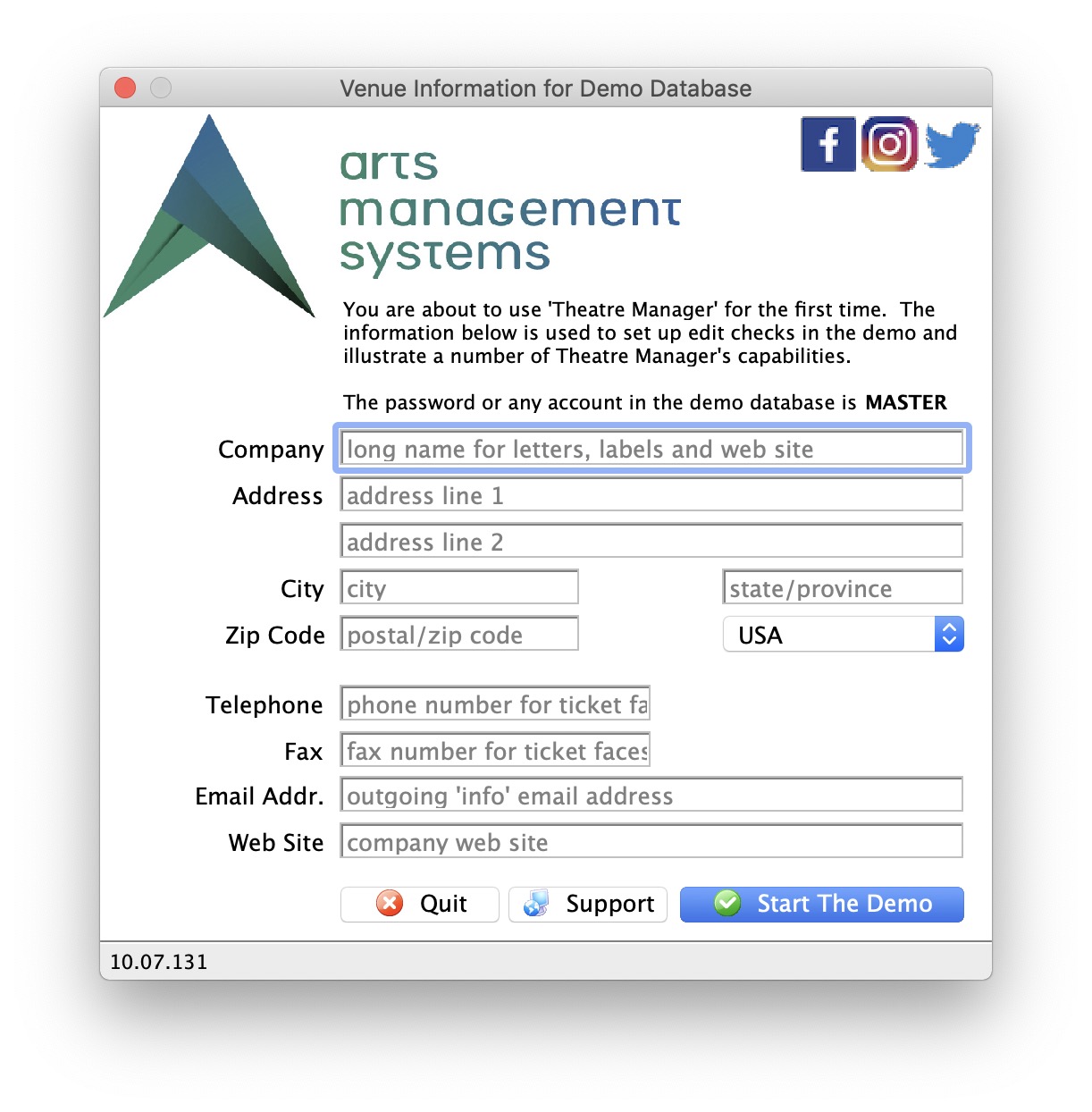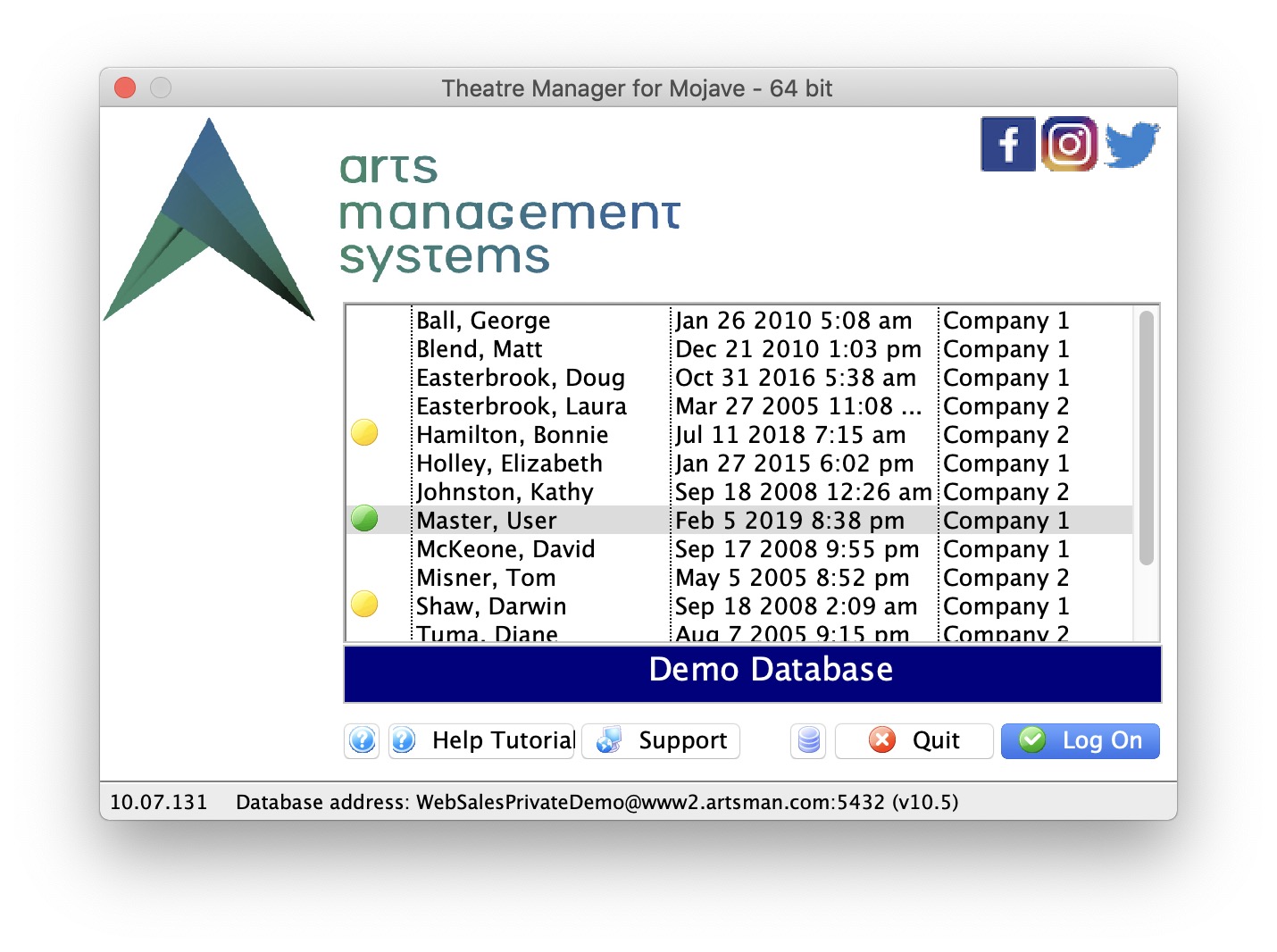You are here
Windows Theatre Manager
 |
During a Full Install you may need to:
|
| 1. | Download the TheatreManager PC installer if you have not done so. This link is supplied upon request
|
||
| 2. | Run the TMSetup.exe program and respond to all prompts as follows.
Click 'Next'
Read the licence agreement and click 'Yes' to agree to its terms and conditions
Click 'Next'
The installer will begin putting Theatre Manager into the 'C:\Program Files' folder.
Click 'Close'
|
||
| 3. | After installation, look for a TheatreManager icon on the desktop or in the Start Menu and open Theatre Manager | ||
| 4. | If you get asked to find a database, enter the IP address 127.0.0.1 below and click search. Normally, you should not need to do this as the Demo database is always assumed to be on the local machine.
If you cannot connect to the database, check the following settings:
|
||
| 5. | (Optional) If you are running a demonstration copy of Theatre Manager, you will see a first time setup screen asking you for your company information. All fields except the second line of address and the web site are mandatory. After you put this in the first time, you will not see it again.
These fields are used during the demo to show how Theatre Manager verifies information for you. For example, the city, state, and country you enter becomes the default country for new patrons that you may add to the database. The area code for the phone number fields becomes the default for patron entry, etc. Notice how Theatre Manager converts whatever you type into the proper case as it tries to assist in data entry.
|
||
| 6. | Then, if you are able to connect to the database and enter the company information, you will see the login window below. The password for any of the users in the demo is 'master'
|
||
| 7. | In a production environment, once you are connected to the database in step 5, you can run the TMSetup.exe file on any other machine in the network. After changing the pg_hba.conf file, you should be able to connect to the database.
|
||
 |
Make sure to also turn off power saving on your ethernet card on all servers and workstations. |