Windows and Features
This section describes the various windows and features of the Form Letter module. Please follow the links below for specific details on the word processor in Theatre Manager, the different areas of the Form Letters Menu and the Form Letter Window.
- Refer to instructions for how to create, edit and manage form letters.
- You can create a direct link to creating mail merges with your form letters .
- There are various Printing options.
- You can use this to create Address Labels.
Quick Reference information (Quick Reference Guides, Cheatsheets and Videos) are available for some Form letter functionality.
Features of the Word Processor
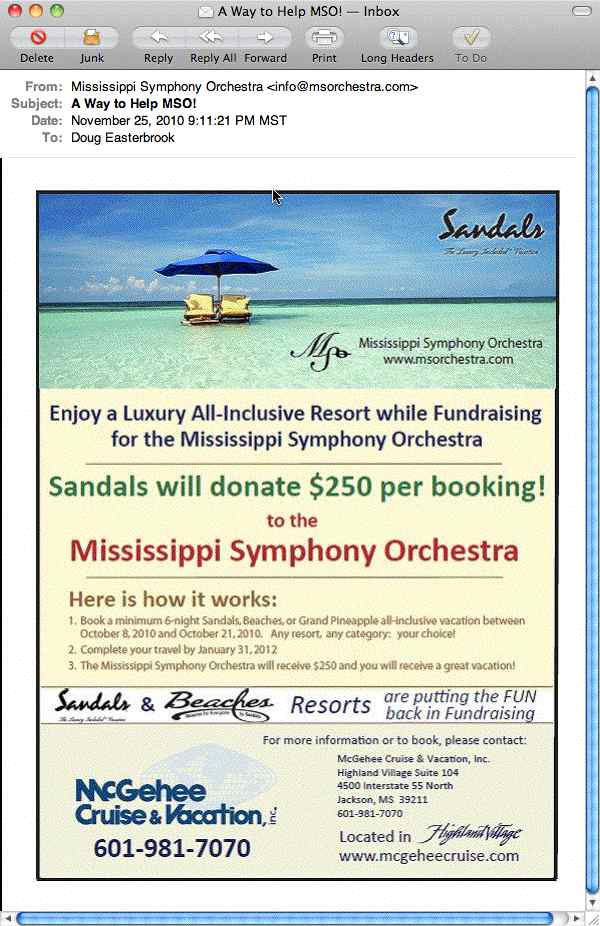 The word processing (form letter) module has a number of features common to most word processing software including a spell checker, merging of fields, tables, etc. It is also the foundation for creating what-you-see-is-what-you-get email blasts. You can see a sample on this page.
The word processing (form letter) module has a number of features common to most word processing software including a spell checker, merging of fields, tables, etc. It is also the foundation for creating what-you-see-is-what-you-get email blasts. You can see a sample on this page.
The Word Processor
- has a number similarities with common word processors.
- Documents can be viewed in Page Layout, Normal, and Field modes.
- The rulers allow the placing of tabs and setting of indents and paper margins.
- Text boxes, pictures and tables have numerous formatting options allowing the creation of more sophisticated documents.
- Theatre Manager data fields can be placed directly into the document, allowing you to personalize mailings and include patron-specific information in large mail merges.
- Document templates can be created for ease of use.
- The Find and Replace function is capable of searching and replacing based on text, styles, paragraphs, text formatting options, or any combination of this list.
- The spell checker is capable of checking as words are typed and will underline misspelled words in red. Simple context menus will show suggestions as to the appropriate spelling.
Other features include the Label Writer allowing address labels to be printed from database information, and a PDF Generator.
Quick Reference information (Quick Reference Guides, Cheatsheets and Videos) is available for some Form letter functionalty. Click here to access the Form Letter specific links.
The Form Letters Menu
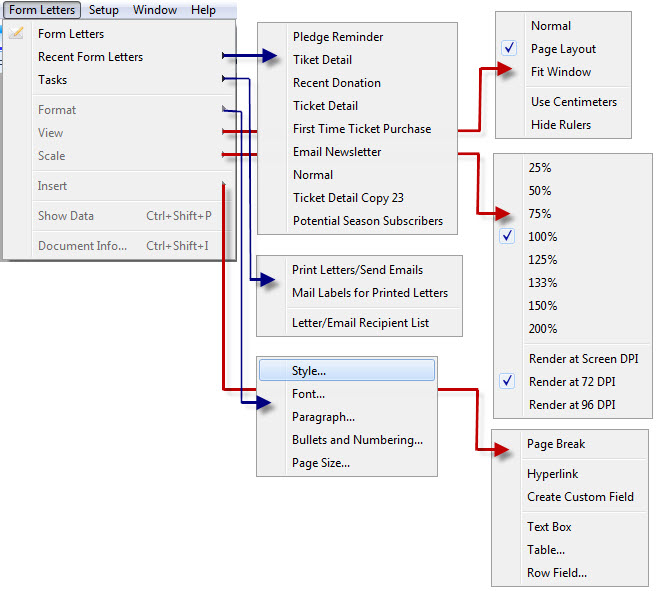
Alternatively, you can open Form Letters via the Letters  button on the main Theatre Manager toolbar / ribbon bar.
button on the main Theatre Manager toolbar / ribbon bar.
Quick Reference information (Quick Reference Guides, Cheatsheets and Videos) is available for some Form letter functionalty. Click here to access the Form Letter specific links.
Parts of the Form Letter Menu
| Form Letters | This selection opens the Form Letter List window. Click here for more information on the Form Letter List window. |
| Recent Form Letters | This sub-menu lists recently accessed form letters for editing, and merging. For more information on the Recent Form Letters menu, click here. |
| Tasks | This sub-menu allows access to the printing features for letters and labels. For more information on the Tasks menu, click here. |
| Format | This sub-menu allows access to the different format features available when creating or editing a letter. For more information on the Format menu, click here. |
| View | This sub-menu allows changing the view options for the current document. For more information on the View menu, click here. |
| Scale | This sub-menu allows changing the zoom options for the current document. For more information on the Scale menu, click here. |
| Insert | This sub-menu allows the insertion of objects into the current document. For more information on the Insert menu, click here. |
| Show Data | Clicking on this menu option will convert all merge fields to date taken from the database. This is for viewing how the letter will look when merged. |
| Document Info | This will open the Form Letter Info Window for the current document. For more information on the Document Info window, click here. |
Search Function
You may search for donation receipts using a variety of fields. The search fields can be selected from the drop down list located in the upper left portion of the window.
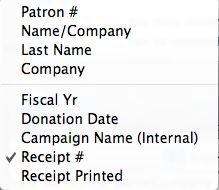
| Patron # | Use this search field to locate donation receipts for a range of, or a specific patron number. |
| Name/Company | Use this search field to locate donation receipts for a particular patron, or a range of patrons based on letters in their last name or company name. |
| Last Name | Use this search field to locate donation receipts for a particular patron, patrons with the same last name, or a range of patrons based on letters in their last name. |
| Company | Use this search field to locate donation receipts based on the company a patron works for. |
| Fiscal Year | Use this search field to locate donation receipts based on the fiscal year that the donation was received. |
| Donation Date | Use this search field to locate donation receipts based on the actual date that the donation was received. |
| Campaign Name (Internal) | Use this search field to locate donation receipts based on the internal name of the campaign type assigned to them. |
| Receipt # | Use this search field to locate donation receipts based on the receipt numbers that were assigned to them. |
| Receipt Printed | Use this search field to locate donation receipts based on the actual date that the donation receipts were printed. |
| From and To | Use these fields to enter in search parameters based upon the field you are using to search. |
 |
This button will begin a search for donation receipts that match the specific search criteria set in the from and to fields. |
 |
Opens the selected Donations Detail window. |
 |
Unprints the receipt for the selected Donation. |
 |
Exports the data from the Donation Receipt List out of Theatre Manager as a tab-delimited file to be used in other programs. |
 |
Generates the Donation Receipts List as a report with the results of the searched for patrons found in the displayed list. |
Form Letter List Window
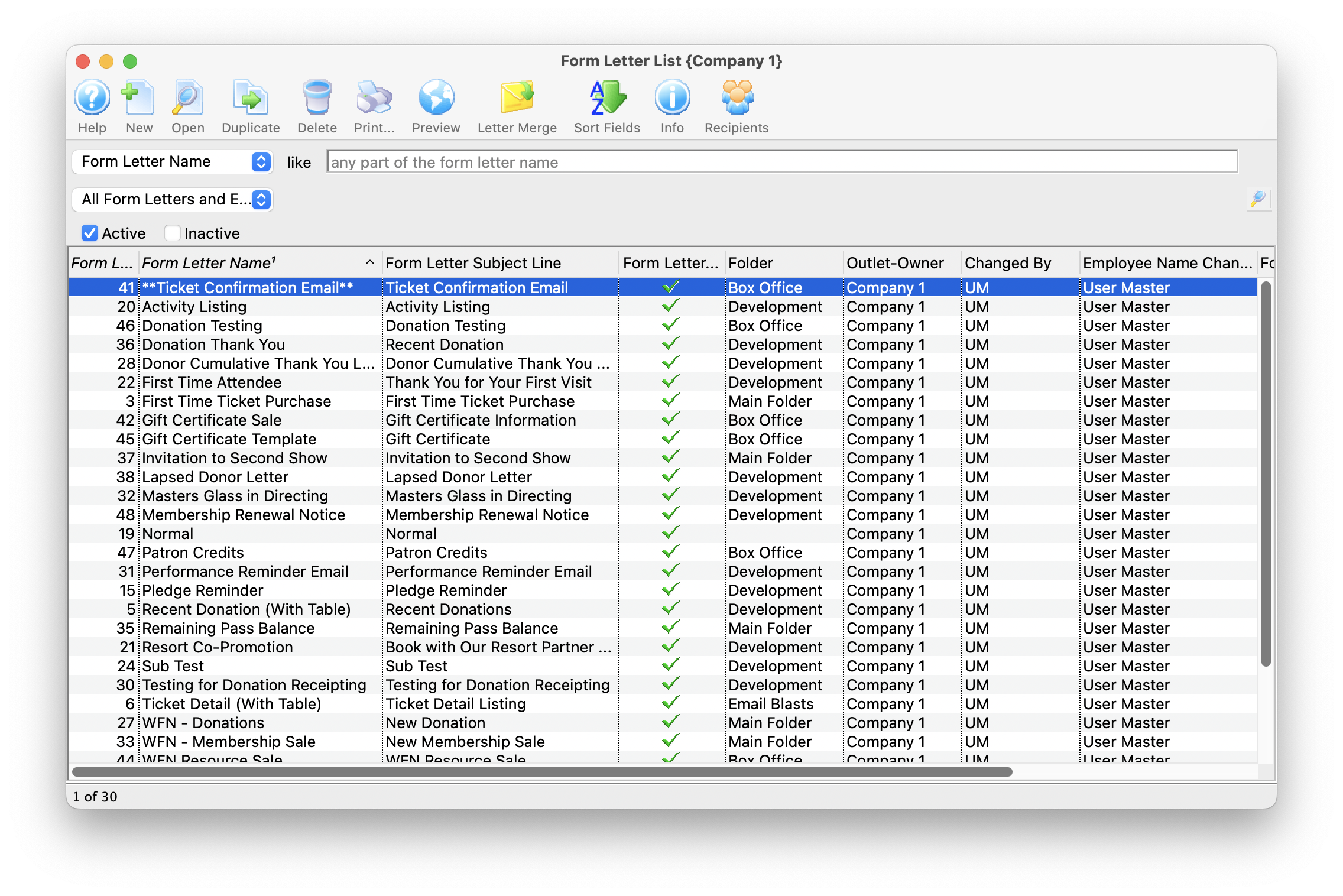
 The Form Letter List Window is opened by accessing the Form Letters Menu >>
Letters >> Open or Rename Form Letters or by clicking on the Letters button on the main toolbar.
The Form Letter List Window is opened by accessing the Form Letters Menu >>
Letters >> Open or Rename Form Letters or by clicking on the Letters button on the main toolbar.
Quick Reference information (Quick Reference Guides, Cheatsheets and Videos) is available for some Form letter functionalty. Click here to access the Form Letter specific links.
Parts of the Form Letter List Window
 |
Opens the Form Letter Window and created a new Form Letter. Click here for more information on creating a Form Letter. |
 |
Opens the currently selected Form Letter. Click here for more information on finding a Form Letter. |
 |
Duplicates the currently selected Form Letter. Click here for more information on duplicating a Form Letter. |
 |
Deletes the currently selected Form Letter. Click here for more information on deleting a Form Letter. |
 |
Prints the currently selected Form Letter. Click here for more information on printing a Form Letter. |
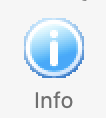 |
Displays the Form Letter Info Window for the currently selected Form Letter. Click here for more information on this window. | 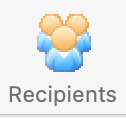 |
Opens a list of patrons who have been sent correspondence from a selected Form Letter |
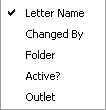 |
Drop down menu allowing for different ways to search for a Form Letter. |
 |
Allows for searching for a Form Letter via text matching the selected field in the Drop Down List. Pressing the search button with noting entered, displays the full listing of letters. |
| Letter Name | The file name of the letter currently displayed. |
| Active? | Shows whether the letter is currently active for use. |
| Is Template | Shows whether the letter is a template to be used for the creation of other letters. |
| Template Name | Shows the name of the template used in the creation of the letter. |
| File Name | The data set being used for the merge fields of the letter. |
| Folder | The folder that the letter is currently saved under. |
Recent Form Letters Menu
This menu shows a list of recently used form letters to more quickly access the most recent letters.
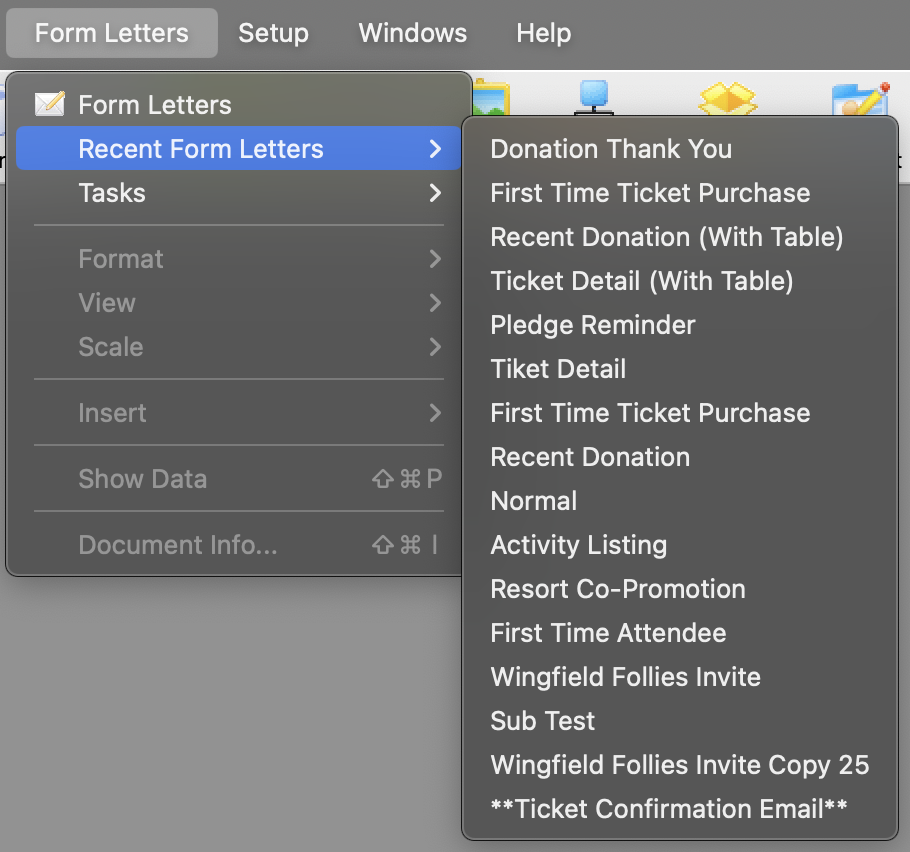
Form Letter Tasks Menu
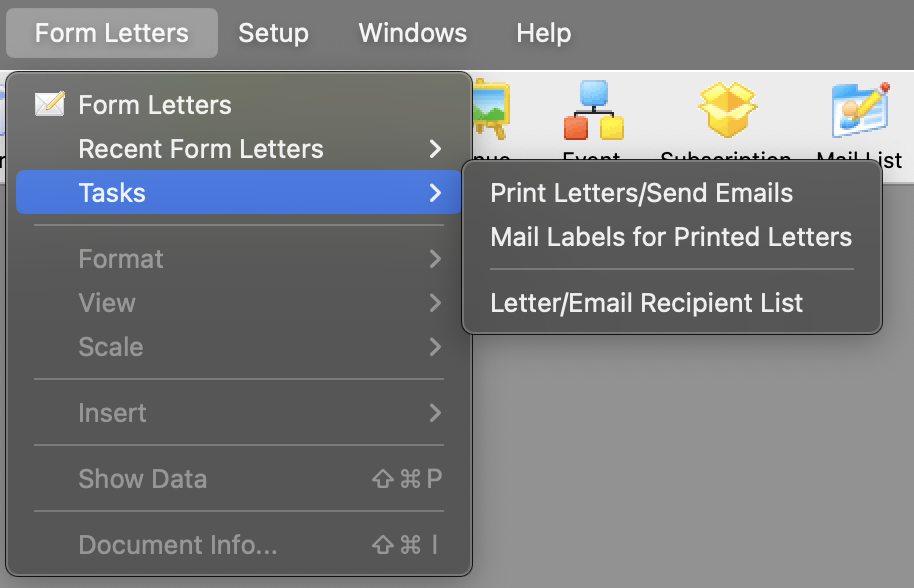 This menu is used for creating new form letters, editing existing form letters, and merging form letters with data.
This menu is used for creating new form letters, editing existing form letters, and merging form letters with data.
Parts of the Tasks Menu
| Print Letters / Send Emails | Begins the batch print process for letters and/or the batch process for sending e-mails. For more information on printing letters and sending emails click here. |
| Mail Labels for Printed Letters | Allows you to print labels. Click here for more information on printing labels. |
| Letter / Email Recipient List | Allows you to find out who received a letter or eblast and/or look at the current status of a series of letters. click here for more information on the email / recipient listing. |
Formatting
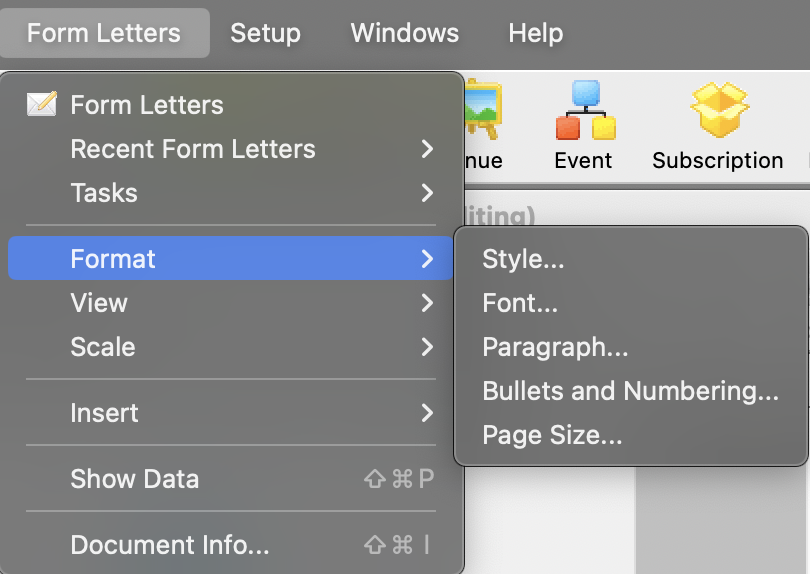
Format Menu Items
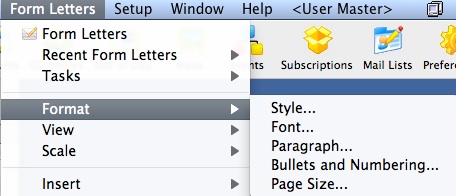 The Format menu is used for adjusting the format of the text and paragraphs of the letter. Some of these options are also available in:
The Format menu is used for adjusting the format of the text and paragraphs of the letter. Some of these options are also available in:
- The context menu for the word processor window
- Some keyboard shortcuts
Parts of the Format Menu
| Style | This opens up the Format Style window for changing the style of the text based on an existing style (or to make a new style. |
| Font | This opens the Format Font Format Font window for changing the font of the text. |
| Paragraph | This opens the Paragraph Properties window for changing the format of paragraphs in the letter. |
| Bullets and Numbering | This opens the Bullets and Numbering window for formatting text with bullets or numbering. |
| Page Size | This opens the Format Page Size window for the adjusting the properties of the document. |
Format Style
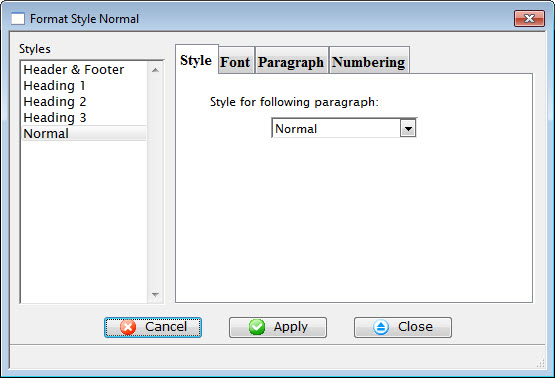 The Style Menu is a sub level of the Format Menu under Form Letters. The Style
Menu lists templates of the most used font styles and sizes. It allows setting
the style and size in which the text will be displayed, or to change the
style and/or size of the currently selected text.
The Style Menu is a sub level of the Format Menu under Form Letters. The Style
Menu lists templates of the most used font styles and sizes. It allows setting
the style and size in which the text will be displayed, or to change the
style and/or size of the currently selected text.
Some of these options are also available in:
- The context menu for the word processor window
- Some keyboard shortcuts
Parts of the Format Style Converter
 |
Adjusts the style of the selected template. For more information on the style tab click here. |
 |
Sets the font for the selected template. For more information on the font tab click here. |
 |
Defines the paragraph dimensions for the selected template. For more information on the paragraph tab click here. |
 |
Determines the bullet and numbering format for the selected template. For more information on the numbering tab click here. |
Style Sheet Tab
Displays the styles available in the document and allows you to both alter the style sheet and choose the style for the following paragraph.
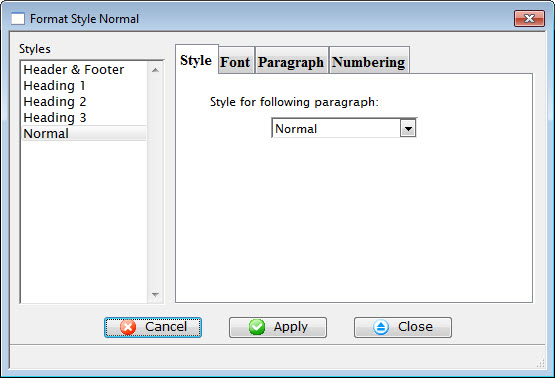
Parts of the Style Tab
| Converter | This style is a 12 point Geneva font. |
| Heading 1 | This style is typically used for the first heading of a section. It is a 16 point Helvetica font. |
| Heading 2 | This style is typically used for a second-level heading in a section. It is a 14 point Helvetica font. |
| Heading 3 | This style is typically used for a third-level heading in a section. It is a 13 point Helvetica font. |
| Normal | This style is typically used for the body of a paragraph. It is a 12 point Times New Roman font. |
Font Tab
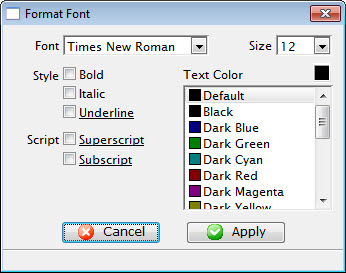
Font Tab |
|
| Font | A drop-down menu listing all available fonts that can be used in the letter. |
| Font Size | A drop-down menu listing standard point sizes for the font selected. Sizes may also be entered in the field manually. |
| Style | This style section refers to the style of the font. The available options are Bold, Italics, and Underlined. |
| Text Color | The color of the text may be changed either by:
|
| Script | The script section allows for the text to be formatted as either Superscript or Subscript. |
Format URL for Link
You can right-click on text to format it a Link or to edit the URL for an existing link.
You can alter the:
- Name of the link which is displayed on the letter for the patron to click on
- Description of the field which is the tooltip displayed when you run your mouse over the field. It will default to explain what link you have chosen
- URL that clicking on the link will display in your browser.
Selecting a link
You can type in any link you want such as your marketing web site URL or the ticketing web site.
The context menu has a helper to help you quickly insert a URL for various parts of your ticketing web site.
For example, if you want to place a link to show all events:
- Right click on the URL field
- Select Insert URL
- Select Tickets category of URL's
- Select Show All Events in Icon List
- The Description will change to describe what the link does as a helpful tip to you
- The URL will be changed to the link that will accomplish that task
- Some links will have XXX or QQQ in them. It the link is for a donation campaign, the XXX need to be changed to one of your donation campaigns.
 |
For more information about a URL that is inserted, please refer to redirecting links |
 |
The parameter tmSource is automatically appended to the end of all links with an example value. Please change it to make sure you do eblast referral tracking. |
Formatting Fields and Calculations or a Form Letter
- Name of the field which is displayed on the letter, if you prefer something different than the standard.
- Description of the field which is the tooltip displayed when you run your mouse over the field.
- Calculation that the field will display. This is normally only a single database field selected from the context menu as per the example to the right.
- Formatting of the field (numeric, date, text, currency, etc) by using the popup.
- Number of decimals if it is a numeric field
- Aggregation of the field if it is of a type that can be aggregated.
- Typically this lets you display maximum, minimum, total or average value of all the records that might appear on a consolidated letter
- It is only effective on a document designed to display multiple records in a table
- Note: If a field has aggregation set on it, it appears yellow in the document
Adding a calculation containing one or more fields
The one time you may wish to change all the options available for a field is when you want to have a calculation occur between multiple fields. The example below shows calculating the net deductible donation amount based on the difference between the actual donation amount and the benefit. In this case, the sample shows the calculation changed and all other items in the screen changed to reflect it on the document.
An obvious question is how to get the names of the fields for a calculation. You can use a simple trick:
- Insert each the fields onto the form letter that you might want to put in the calculation
- Double click on those fields
- Write down the name of the field from the 'evaluation' field
- Close the window
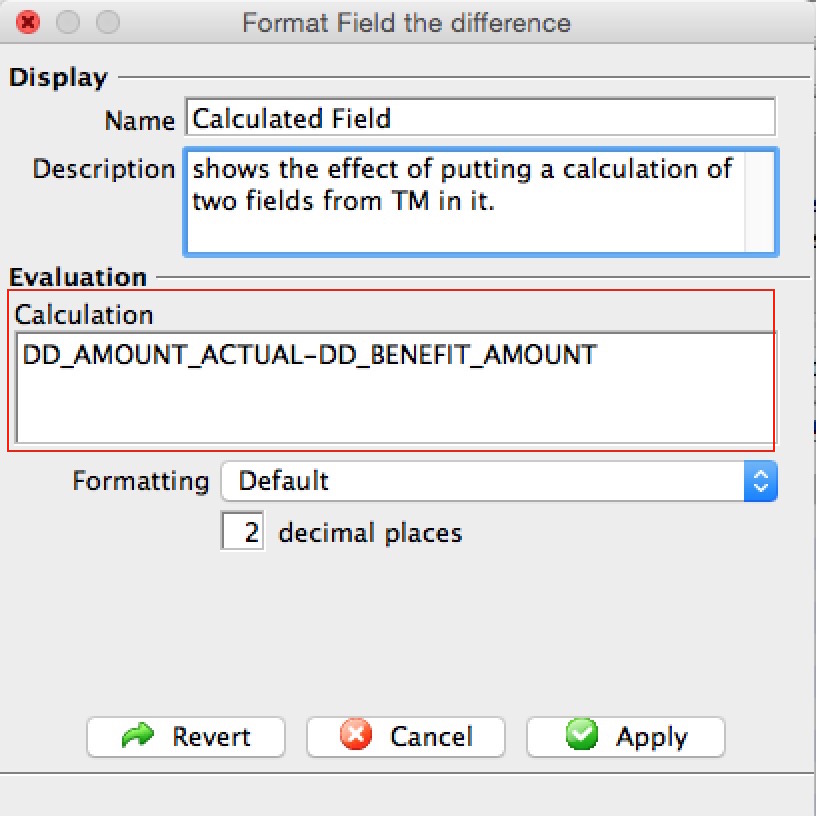 Insert one of the fields a second time (or copy/paste it). This is what we will use as the calculated field.
Insert one of the fields a second time (or copy/paste it). This is what we will use as the calculated field.
- Change the Database/System Field area to contain a calculation based on multiple variables. In this example, the field
DD_AMOUNT_ACTUAL was changed to be the calculation
DD_AMOUNT_ACTUAL-DD_BENEFIT_AMOUNT
- hit the tab key and the Database/System Field will change to Calculation if it contains valid fields to let you know that Theatre Manager recognizes the calculation
- You may wish to change the name and description to indicate what you've done - and the next person to edit the letter will know from the name of the calculation what it means.
- Change the Database/System Field area to contain a calculation based on multiple variables. In this example, the field
- Print some samples of the letters - reviewing the date on the letter to see if it is right
- Then remove any fields from the letter that you don't really want the patron to see, but you added to the letter to get the field names
Once you've created a calculation, you should also be able to use it to create a custom field and do conditional printing.
Paragraph Tab
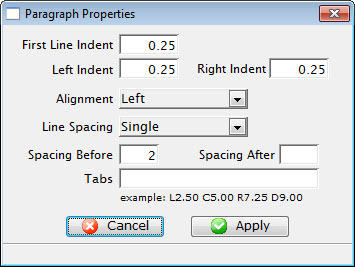
Paragraph Tab |
|
| First Line Indent | Sets the indent of the first line of each paragraph. |
| Left Indent | Sets a left indent to all lines of a paragraph. |
| Right Indent | Sets a right indent to all lines of a paragraph. |
| Alignment | A drop-down menu allowing for the adjustment of the alignment of the paragraph. The available options are Left, Center, Right, and Justified. |
| Line Spacing | A drop-down menu to set the spacing between lines in a paragraph. The available options are Single, 1.5, and Double. |
| Spacing Before | Sets the spacing before each paragraph. |
| Spacing After | Sets the spacing after each paragraph. |
| Tabs | Sets any tab stops that should be on the page. L=Left, C=Centre, R=Right, D=Decimal followed by a number where the tab stop occurs.
For example: a tab stop o L2.50 would a Left Tab at 2.5". Tabs can be set usin the toolbar as well. |
Numbering Tab
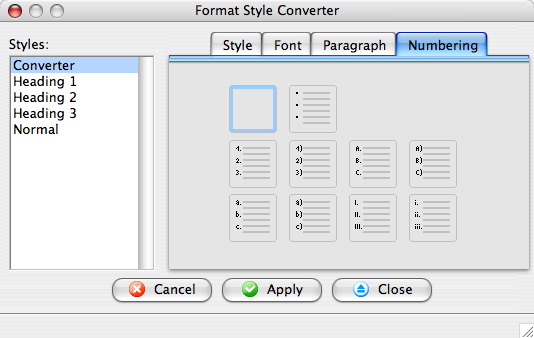
Parts of the Bullets and Numbering Window |
|
 |
Text is not in list format or removes list format from selected text. |
 |
Converts the text to a list with bullets. |
 |
Converts the text to a list with numbers and a period separator. |
 |
Converts the text to a list with numbers and a parentheses separator. |
 |
Converts the text to a list with upper case letters and a period separator. |
 |
Converts the text to a list with upper case letters and a parentheses separator. |
 |
Converts the text to a list with lower case letters and a period separator. |
 |
Converts the text to a list with lower case letters and a parentheses separator. |
 |
Converts the text to a list with roman numerals and a period separator. |
 |
Converts the text to a list with roman numerals and a parentheses separator. |
Format Font Window
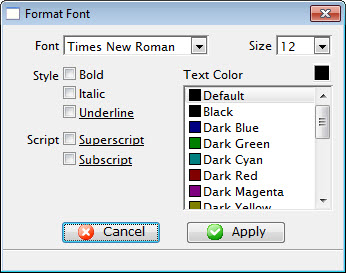 The Font Menu is a sublevel of the Format Menu under Form Letters. The Font
Menu allows the changing of the font and size of the text for input, or
to change text that is currently selected.
The Font Menu is a sublevel of the Format Menu under Form Letters. The Font
Menu allows the changing of the font and size of the text for input, or
to change text that is currently selected.
Some of these options are also available in:
- The context menu for the word processor window
- Some keyboard shortcuts
Parts of the Format Font Window
| Font | A drop-down menu listing all available fonts that can be used in the letter. |
| Font Size | A drop-down menu listing standard point sizes for the font selected. Sizes may also be entered in the field manually. |
| Style | This style section refers to the style of the font. The available options are Bold, Italics, and Underlined. |
| Text Color | The color of the text may be changed either by using the color picker button on the right hand side, or the list of default colors below. |
| Script | The script section allows for the text to be formatted as either Superscript or Subscript. |
 |
Closes the Format Font window without applying any changes. |
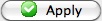 |
Applies the changes to the text and closes the Format Font window. |
Paragraph Properties
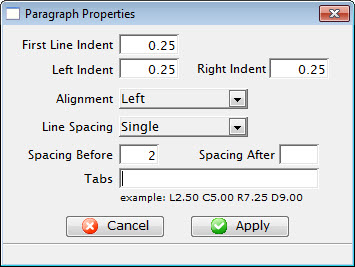 The Paragraph Menu is a sublevel of the Format Menu under Form Letters. The
Paragraph Menu allows the adjustment of the paragraphs in the letter.
The Paragraph Menu is a sublevel of the Format Menu under Form Letters. The
Paragraph Menu allows the adjustment of the paragraphs in the letter.
Some of these options are also available in:
- The context menu for the word processor window
- Some keyboard shortcuts
Parts of the Paragraph Properties Tab
| First Line Indent | Sets the indent of the first line of each paragraph. |
| Left Indent | Sets a left indent to all lines of a paragraph. |
| Right Indent | Sets a right indent to all lines of a paragraph. |
| Alignment | A drop-down menu allowing for the adjustment of the alignment of the paragraph. The available options are Left, Center, Right, and Justified. |
| Line Spacing | A drop-down menu to set the spacing between lines in a paragraph. The available options are Single, 1.5, and Double. |
| Spacing Before | Sets the spacing before each paragraph. |
| Spacing After | Sets the spacing after each paragraph. |
| Tabs | Sets any tab stops that should be on the page. An example of a tab stop would be L2.50 which places a Left Tab at 2.5". |
 |
Closes the Format Font window without applying any changes. |
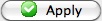 |
Applies the changes to the text and closes the Format Font window. |
Format Page Size Window
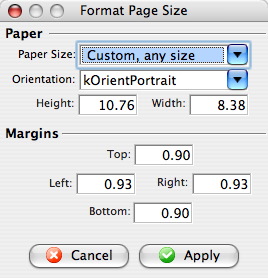 The Page Size Menu is a sublevel of the Format Menu under Form Letters. The
Page Size Menu allows the adjustment of the size and orientation of the letter..
The Page Size Menu is a sublevel of the Format Menu under Form Letters. The
Page Size Menu allows the adjustment of the size and orientation of the letter..
Some of these options are also available in:
- The context menu for the word processor window
- Some keyboard shortcuts
Parts of the Format Page Size Window
Paper |
|
| Paper Size | The drop-down menu displays a list of standard paper sizes. The user may also enter custom sizes below or select the custom format from the list. |
| Orientation | The drop-down menu allows a change between orientating the paper in Portrait or Landscape. |
| Height | Displays the height of the paper when a size is selected above or allows the user to enter a custom height. |
| Width | Displays the width of the paper when a size is selected above or allows the user to enter a custom width. |
Margins |
|
| Top | Sets the size of the top margin in inches. |
| Left | Sets the size of the left margin in inches. |
| Right | Sets the size of the right margin in inches. |
| Bottom | Sets the size of the bottom margin in inches. |
 |
Closes the Format Font window without applying any changes. |
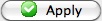 |
Applies the changes to the text and closes the Format Font window. |
Format Picture or Image
- How text wraps around the image
- How the text aligns to the top or bottom of text
- The amount of spacing from the image and the rest of the text in all directions
- Alter the size of the picture for display purposes
- Keep the aspect ratio
- Give the image a name and description for documentation purposes
- A URL to open when the image is clicked
The Formatting Palette
- The context menu for the word processor window
- The Form Letter menus on the main Theatre Manager menu bar
- Some keyboard shortcuts
Parts of the Formatting Pallette
Font |
||
| Style | Templates for font styles. A style may be applied to text to change its formatting. Drop down the menu to change the style. | |
| Name | Name of the current font. Drop down the menu to change the font. | |
| Size | Size of the current font. Drop down the menu to change the size. | |
| Color | Color of the font. Drop down the menu to view the color picker. | |
| Face | Affects the special format of the text. This allows for Bold, Italic, Underlined, Superscript and Subscript text. | |
| Lists | Inserts a list into the current text. The list can be in numbered or bulletted format. The list can also be indented or outdented. | |
Alignment and Spacing |
||
| Horizontal | Changes the horizontal alignment of the text to either Left, Center, Right or Justified. | |
| Line Spacing | Changes the spacing between lines to 1 line, 1.5 lines or 2 lines. | |
Paragraph Spacing |
||
| Before | Changes the spacing between a new paragraph and the preceding paragraph. | |
| After | Changes the spacing after a paragraph and before the following paragraph. | |
Indentation |
||
| Left | Changes the indenation of text on the left side. | |
| Right | Changes the indentation of text on the right side. | |
| First | Changes the indentation for the first line of a paragraph. | |
Document |
||
Margins |
||
| Top | Changes the size of the Top margin of the document. | |
| Left | Changes the size of the Left margin of the document. | |
| Right | Changes the size of the Right margin of the document. | |
| Bottom | Changes the size of the Bottom margin of the document. | |
View |
||
| Layout | Changes the Layout View of the document between:
|
|
| 100% | You can set the zoom in/out of the document view. | |
| Show | The first button will turn on the rulers and the second button will change the rulers from inches to centimetres.
Also on the View Menu |
|
| Show Paragraph | the show paragraph icon will show the hidden text markers like tabs, paragraph markers and other invisible non-breaking spacing characters | |
| Paper Colour | Drop down menu allows for changing the color of the paper via a color picker. | |
| Paper Size |
This also available on the context menu and the Format Menu |
|
Headers & Footers |
||
| Different | Check for different Odd and Eve and/or Different first page headers and footers | |
| Margins | Define the margins for the headers and footers | |
View Menu
The View menu is used for adjusting the view of the letter in the Form Letter Window.
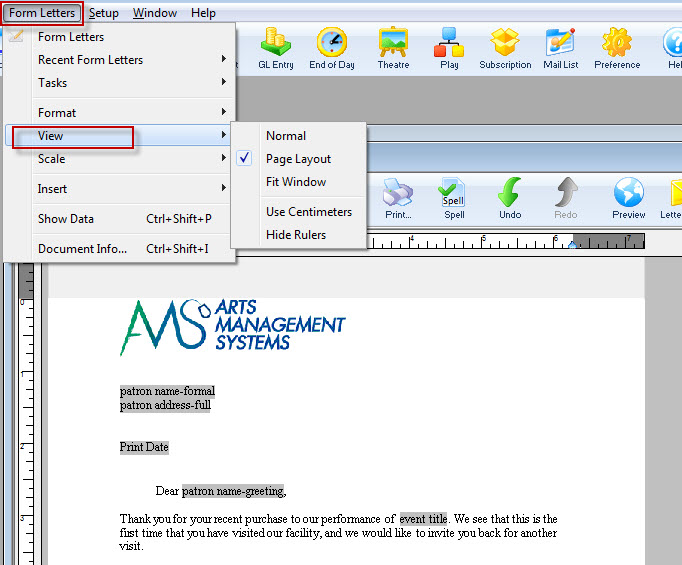
Parts of the View Menu
| Normal | The Normal command displays normal view (active when checked), to display page breaks as horizontal lines, and to not display headers and footers. |
| Page Layout | The Page command displays page layout view (active when checked), to display a document as it will print. The page outline, text, margins, headers, footers and objects display in their actual size and position. |
| Fit Window | This sets the Form Letter window to Fit Window view. This view sets the zoom size of the letter to fit the size of the window. |
| Use Centimeters | This converts the ruler from inches to centimeters. If it says "use centimeters" then inches are currently in use. |
| Hide Rulers | This turns on or off the rulers in the Form Letter window. If it says "hide rulers" then rulers are currently visible. |
Scale Menu
The Scale menu is used for adjusting the zoom of the letter in the Form Letter Window.
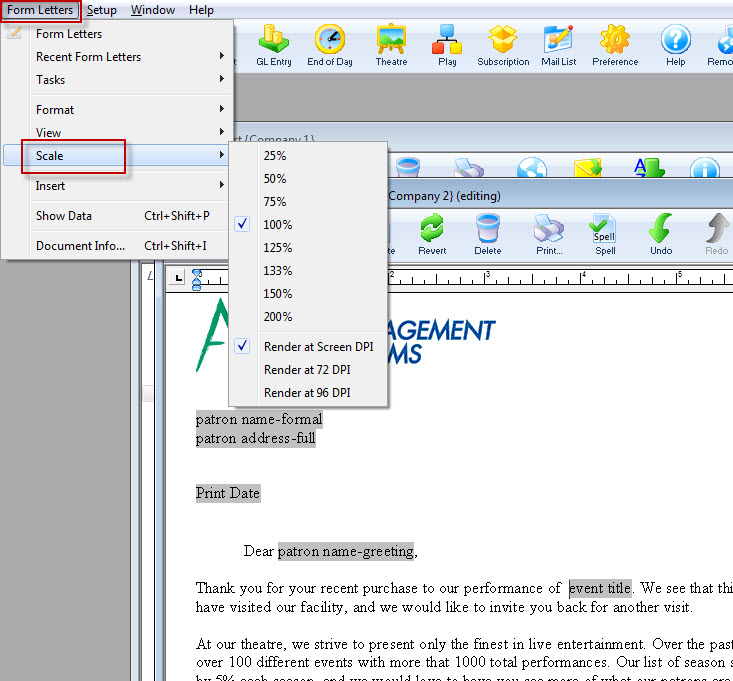
Parts of the Scale Menu
| 25% | Sets the view of the letter at 25% zoom. |
| 50% | Sets the view of the letter at 50% zoom. |
| 75% | Sets the view of the letter at 75% zoom. |
| 100% | Sets the view of the letter at 100% zoom. |
| 125% | Sets the view of the letter at 125% zoom. |
| 133% | Sets the view of the letter at 133% zoom. |
| 150% | Sets the view of the letter at 150% zoom. |
| 200% | Sets the view of the letter at 200% zoom. |
| Render at Screen DPI | Renders the letter and images at the DPI of the screen. |
| Render at 72 DPI | Renders the letter and images at 72 DPI. |
| Render at 96 DPI | Renders the letter and images at 96 DPI. |
Insert Menu
The Insert menu is used for inserting special objects into the letter. An example of these objects would be hyperlinks or tables.
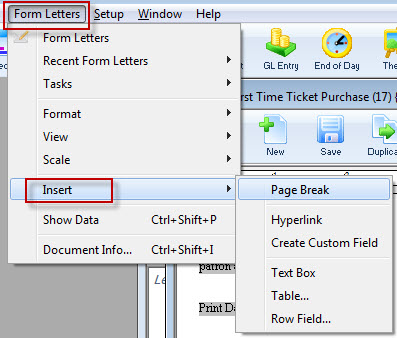
| Page Break | 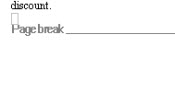 |
Inserts a page break into the letter. A page break will force any text following the page break to start on a new page. |
| Hyperlink | 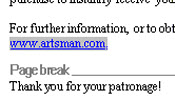 |
Inserts a hyperlink into the letter. A hyperlink is typically used to create a clickable link to a web URL. |
| Create Custom Field | 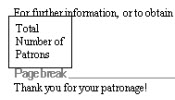 |
Inserts a custom field into the letter. These are specialty fields that are not found within the standard Theatre Manager merge fields. For more information on inserting custom fields click here. |
| Text Box | 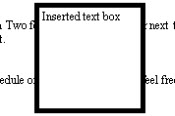 |
Inserts a Text Box into the letter. The text box is typically used to create a section of text that is movable in the letter. |
| Table | 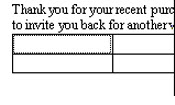 |
Opens the Insert Table window. Tables are used to format text into rows and columns. For more information on inserting tables click here. |
| Row Field | 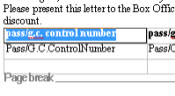 |
Opens the Insert Row Fields window. Row Fields are used to insert data in table format into the letter. This would typically be used to display a list of tickets or donations. For more information on inserting row fields click here. |
Insert Custom Field Window
|
Custom fields are different than calculated fields in a document. A custom field is used for conditional documents and paragraphs. In some cases, they can be built from any text, fields or calculated fields. |
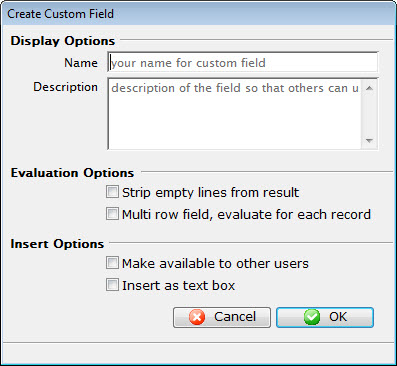
Parts of the Insert Custom Field
Display Options |
|
| Name | Enter a name for the custom field. |
| Description | Enter a description of what the custom field does. |
Evaluation Options |
|
| Strip empty lines from result | When checked, Theatre Manger will remove any empty lines from the data returned. |
| Multi row field, evaluate for each record | When checked, Theatre Manager will remove any empty lines from the data returned, and check on a line by line basis. |
Insert Options |
|
| Make available to other users | Makes the custom field available to other users. |
| Insert as text box | Inserts the custom field as a text box. |
 |
Cancels the current operation. Closes the window and performs no action. |
 |
Performs the current operation. This will add or alter the custom field that has been created. |
Insert Table Window
The Table menu is used for inserting a table into the letter. Tables allow text to be formatted into rows and columns in order to create a better presentation.

Parts of the Insert Table Window
| Number of Rows | The number of rows to create the table with. |
| Number of Columns | The number of columns to create the table with. |
| Fit Across Page | When checked, Theatre Manager automatically determines the column width in order to fit the table to the full width of the letter. |
| Column Width | The width of the columns to be set when the table is created. |
 |
Cancels the current operation. Closes the window and performs no action. |
 |
Performs the current operation. This will add the table to the letter. |
Table Borders and Shading
Formatting table Borders and Shading options are accessible after a table or row field table is inserted into a Form Letter. Borders and Shading is part of the table properties.
- Accessing Borders and Shading options right-click anywhere on the inserted table, select Table, Borders and Shading.
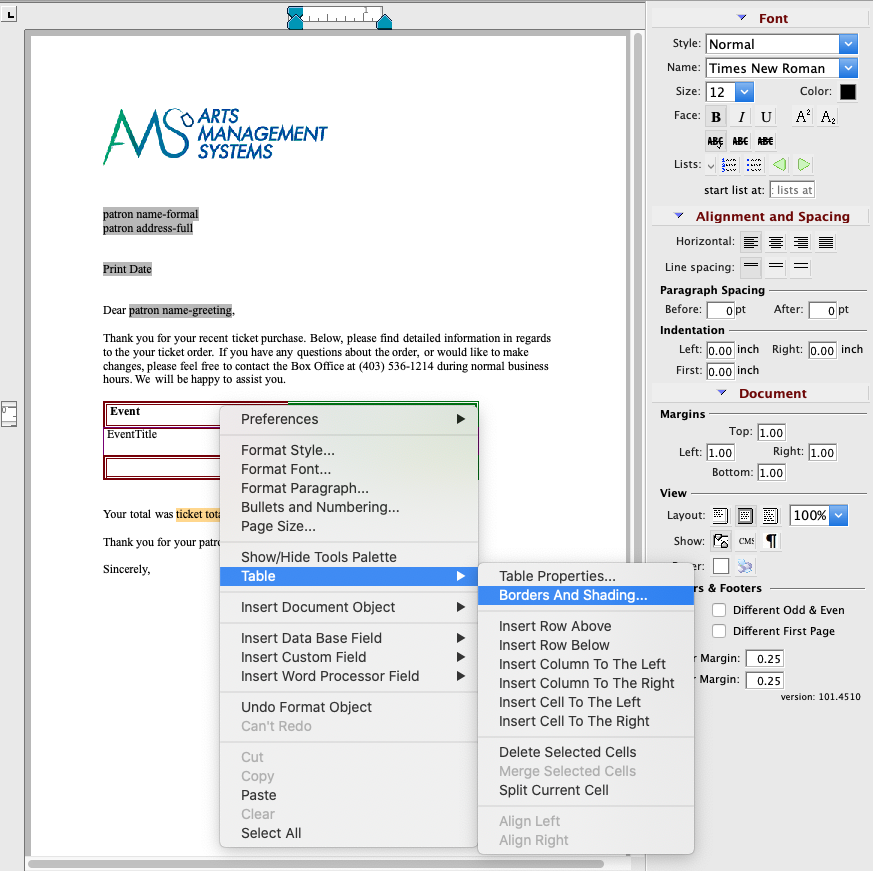
- Set Borders and Shading attributes there are 5 attribute options for Borders and Shading:
- Border Style
- Frame Options
- Line Style, Colors
- Line Size
-
Apply edits by selecting an option from the dropdown menu where changes are to be applied to the table, then click the Apply button.
- To complete the update and apply changes to Table. Closing the Borders and Shading window will set the Applied Changes. From the Table Property Window, click Apply button from the Table Property window.
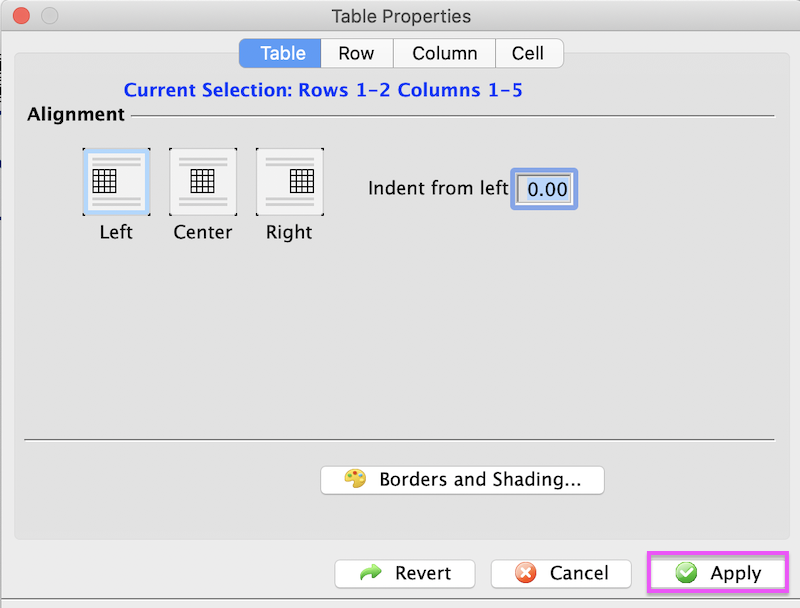

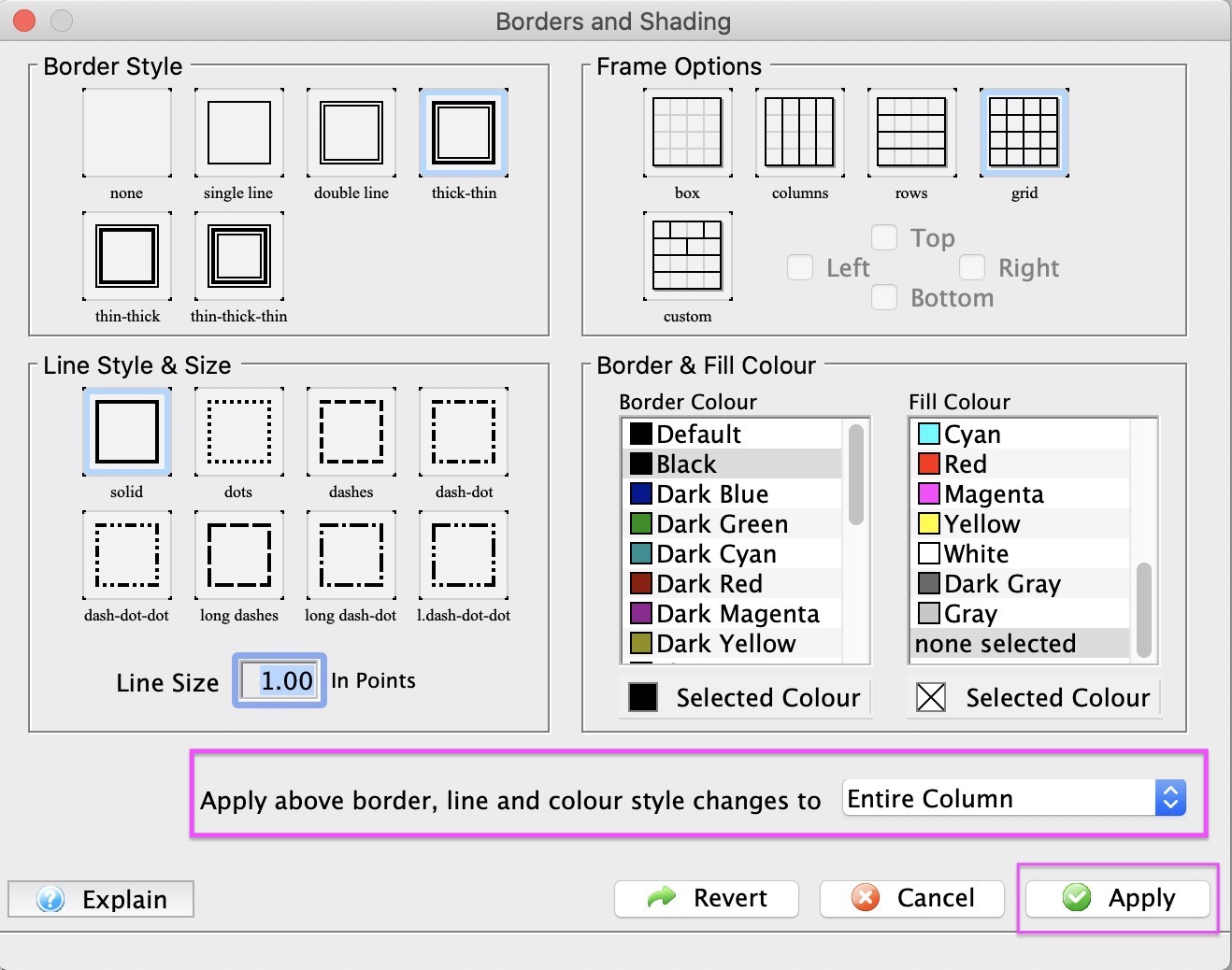
Insert Row Field Window
- tickets that have been purchased for an order, subscription or what have you.
- donations that have been made for a year, a specific campaign, or part of an ongoing-never ending donation
- volunteer of staff activity assignments for an upcoming period of time
- a notice of gift certificates that are still active, available and assigned to a patron so that they can redeem them
- or anything else where you want a list of some data on the form letter.
Row fields can have:
- Multiple columns of data from related records in the database
- Column headers
- Detail rows containing the data for each column
- Subtotals, averages, max and minimum on rows that are numeric
- Separate subtotals, averages, etc outside the row field
Sample of Row Field In a Form Letter
Sample of empty Row Field
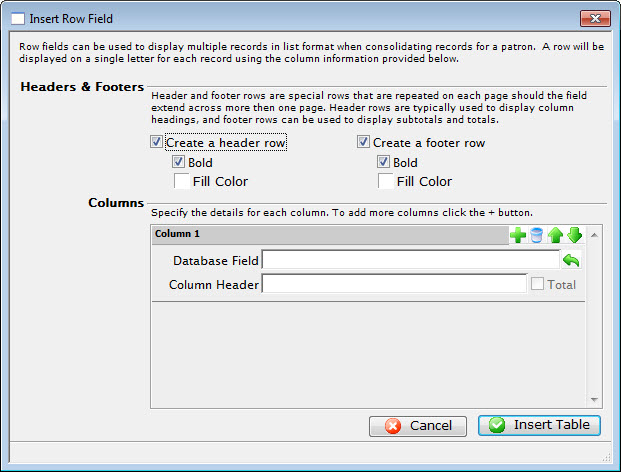
Parts of the Insert Row Field Window
Headers & Footers |
|
| Create a header row | Creates a header row for the table listing the fields that are used. |
| Bold | Sets the header row in bold typeface. |
| Fill Color | Allows changing the color of the header row background. |
| Create a footer row | Creates a footer row for the table. The footer row typically contains sub-totals of the information in the table. |
| Bold | Sets the footer row in a bold typeface. |
| Fill Color | Allows changing the color of the footer row background. |
Columns |
|
 |
Adds another row field to the table. |
 |
Deletes the row field from the table. |
 |
Moves the placement of the row field up. This will place the column farther left in the table. |
 |
Moves the placement of the row field down. This will place the column farther right in the table. |
| Database Field | The database field to be used as a column header. |
 |
Displays a drop-down menu to allow the lookup of database fields. |
| Column Header | Allows a description to be entered as the column header rather than using the database field. |
| Total | When checked, the total will be displayed for this field instead. |
 |
Cancels the current operation. Closes the window and performs no action. |
 |
Performs the current operation. This will add the table to the letter. |
Sample of row field for some ticket data
The example below shows a row field containing some ticket data. Refer to creating a ticket example for more information.
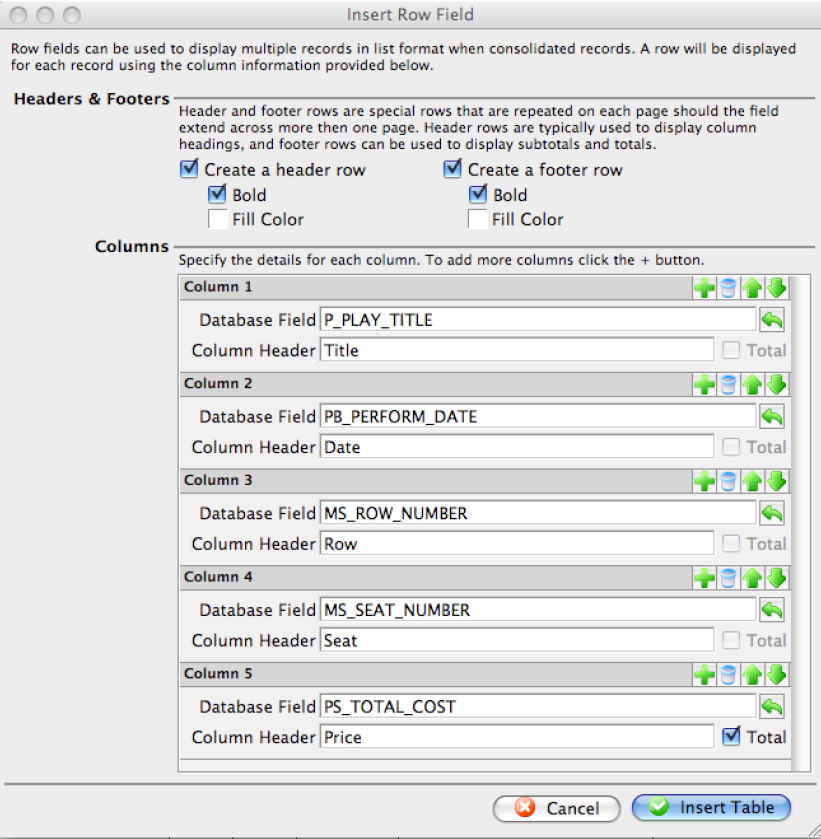
Form Letter Window
- Form Letter Menus that are activated when a letter is open.
- Word Processor Features
- Tool Palette at the right of the word processor window
- Keyboard formatting shortcuts
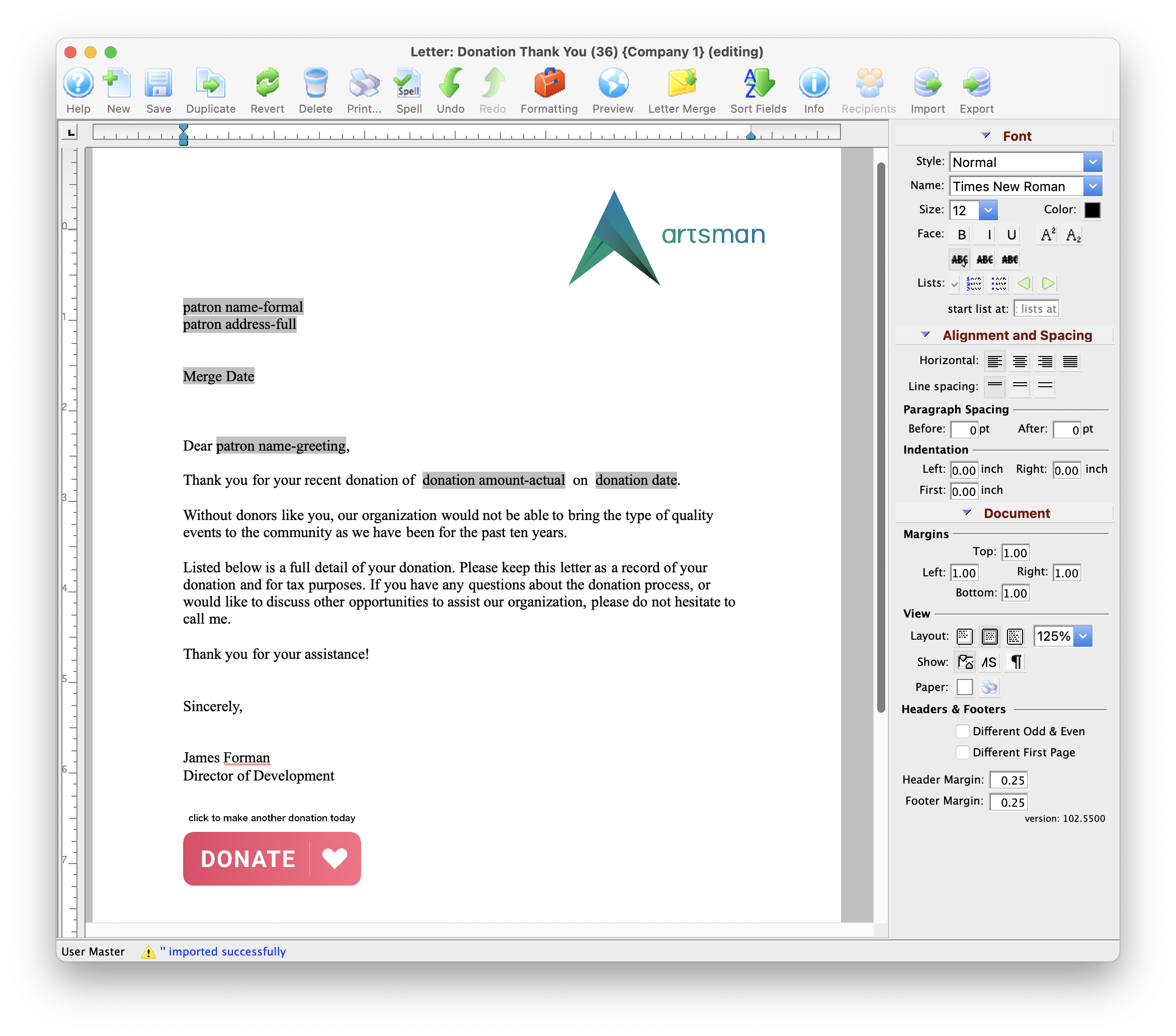
Quick Reference information (Quick Reference Guides, Cheatsheets and Videos) is available for some Form letter functionalty. Click here to access the Form Letter specific links.
Parts of the Form Letter Window
 |
Creates a new form letter. Click here for more information on creating a new Form Letter. |
 |
Saves the current Form Letter. |
 |
Duplicates the current Form Letter. Click here for more information on duplicating Form Letters. |
 |
Reverts to the last saved version of the letter. |
 |
Deletes the current Form Letter. Click here for more information on deleting a Form Letter. |
 |
Prints the current Form Letter. Click here for more information on printing Form Letters. |
 |
Checks the spelling of the current letter. |
 |
Undoes the last action taken on the current letter. This does not revert to the last save. |
 |
Redoes the last action that was undone. This is good for correcting an action that was accidentally undone. |
 |
Imports an RTF document to be used as a letter. Click here for more information on importing a Form Letter. |
 |
Exports the letter as an RTF document to be opened in another application. Click here for more information on exporting a Form Letter. |
 |
Opens the Form Letter Info Window. Click here for more information on the window. | 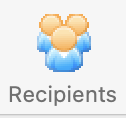 |
Opens a list of patrons who have been sent this specific letter. |
| Formatting Pallette | The fomatting pallette allows easy access to many common word processing functions. For more information on this feature, click here. |
| Context Menu | The Context Menu, also known as the right-click menu allows for adding new fields and making other adjustments to the letter. For more information about using this menu, click here. |
| Headers and Footers | Headers and Footers can be used for contracts and page numbering. For more information about using the header and footer, click here. |
New Form Letter Window
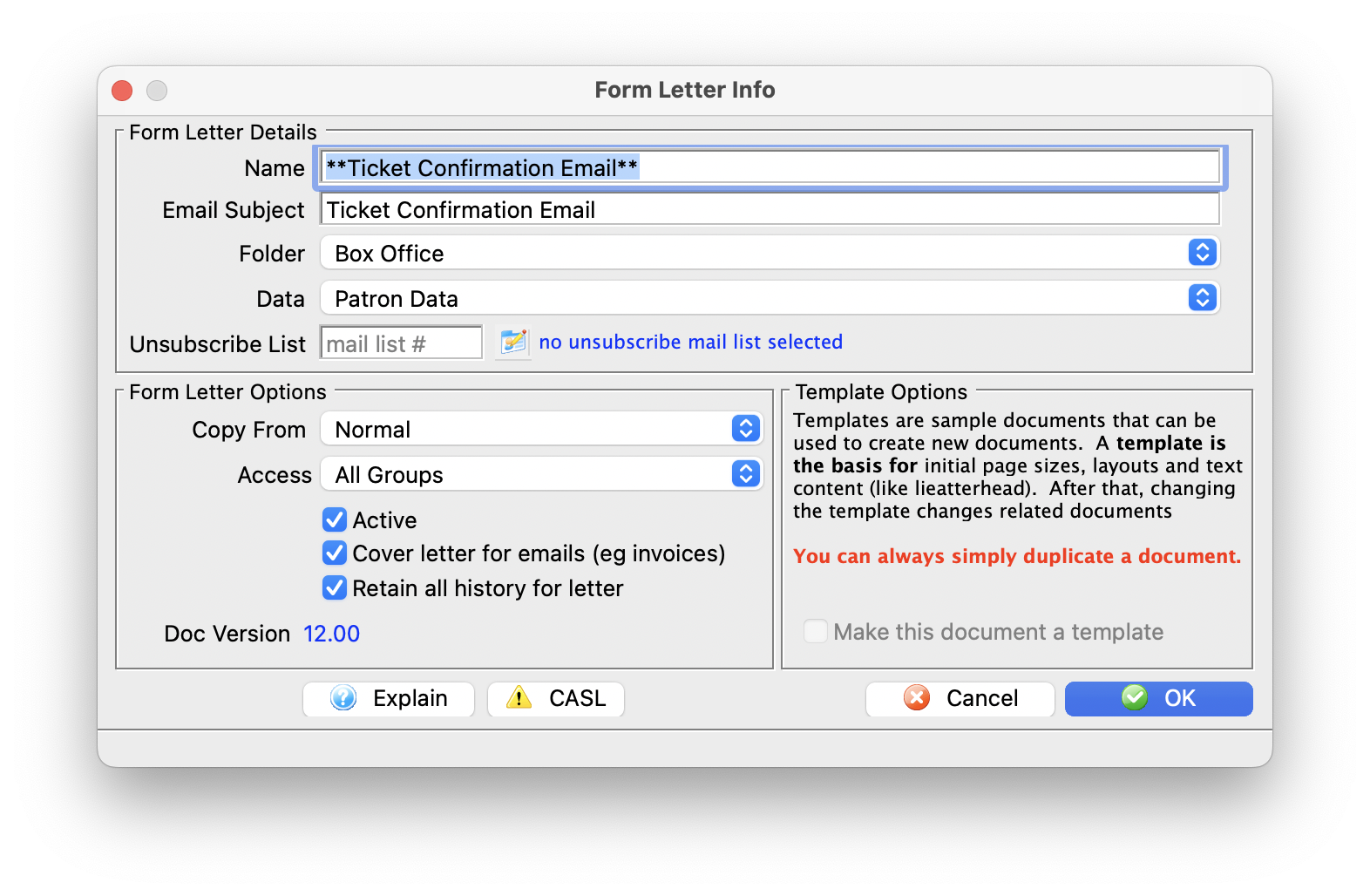
Parts of the Form Letter Info Window
Form Letter Details |
|
| Name | File name of the Form Letter |
| Email Subject | The email subject heading if the form letter is designed to be emailed to patrons |
| Folder | The Form Letter Folder where the letter will be saved |
| Data |
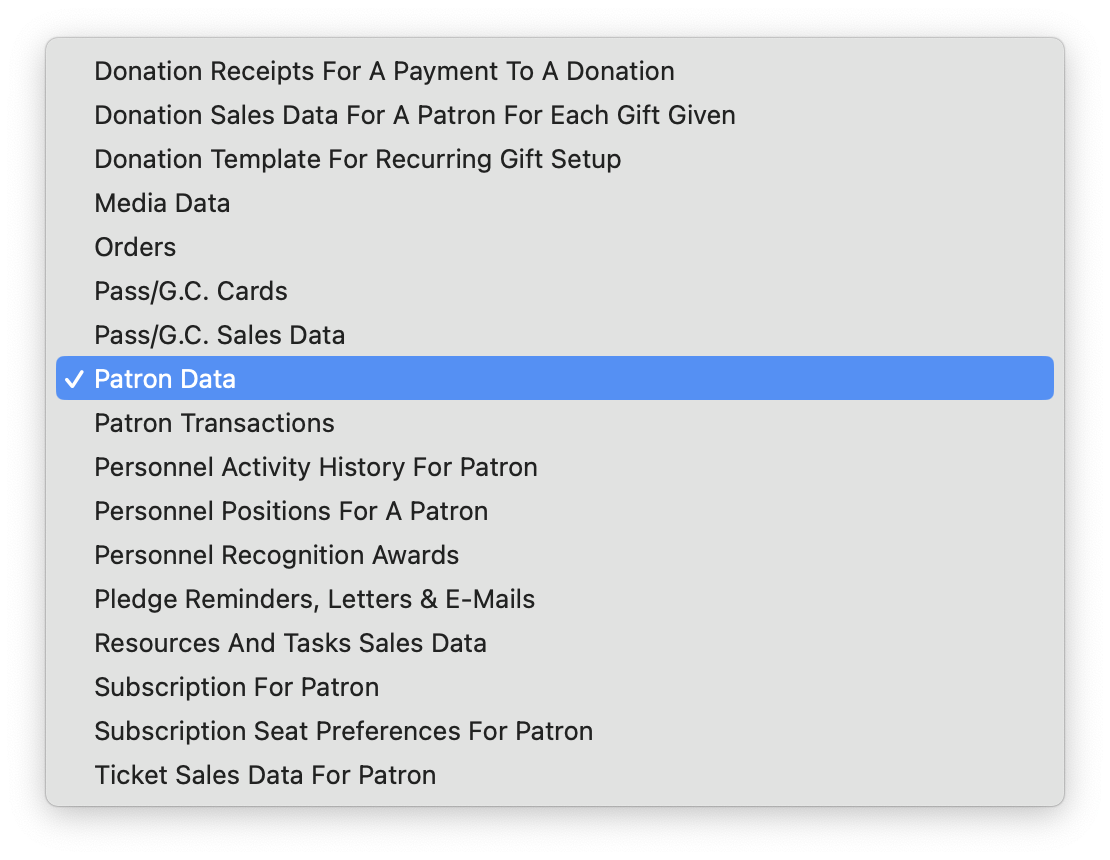 The type of data that can be contained within the letter. Refer to file selection for mail lists for additional assistance as the merge fields on a letter follow the same principles as the search criteria on mail lists or reports.
The type of data that can be contained within the letter. Refer to file selection for mail lists for additional assistance as the merge fields on a letter follow the same principles as the search criteria on mail lists or reports. |
| Unsubscribe List |
If an email is to be sent out with an unsubscribe capability on it, you need to specify a mail list to track the unsubscribes. This allows you to pick a default for each mail list. you can use the same one for many letters if you want one common list for unsubscribe tracking.
If none is specified as a default, you can always specify one on the merge window |
Form Letter Options |
|
| Base Template | A template form letter containing some base content or formatting that will be automatically included in creating this letter. An example of a template might be a letterhead. The default 'Normal' template usually has nothing other than an empty page. |
| Access Groups | You can specify who has access to this letter using the access groups feature |
| Active | Indicates if the displayed Letter is active or not |
| Cover Letter on Invoice Emails or emailing tickets | When checked:
|
| Retain all history for letter | Cannot automatically remove any form letters from a patron's letter tab during any purge process set up in system preferences |
Template Options |
|
| Make this document a template | The current letter will be saved as a template to be used for future letters |
Context Menu
- This menu is useful for quickly doing operations.
- This is also where the option to add database merge fields is located.
 |
Some of the text formatting features are also available on the tools palette |
Parts of the Context Menu Window
| Preferences | Opens the Preferences Flyout menu. You can:
|
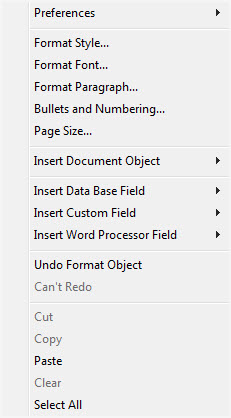 |
| Format Style | This will open the Format Style window. For more information on formatting styles click here. | |
| Format Font | This will open the Format Font window. For more information on formatting fonts click here. | |
| Format Paragraph | This will open the Paragraph Properties window. For more information on formatting paragraphs click here. | |
| Bullets and Numbering | This will open the Bullets and Numbering window. For more information on bullets and numbering click here. | |
| Page Size | This will open the Page Size window. For more information on page size click here. | |
| Insert Document Object | This will display the sub-menu for inserting a document object. For more information on inserting objects click here. | |
| Insert Database Field | This will display the sub-menu for inserting a database field in the letter. For more information on inserting database fields click here. | |
| Insert Word Processor Field | This will display the sub-menu for inserting a word processor field into the letter. The word processor fields are default fields that are commonly used when creating a document. Some examples are time and date formats. When using a field, the field will automatically update each time the document is opened or printed. | |
| Undo | This will undo the last action taken. If there is no action to be undone, then it will say "Can't Undo." | |
| Redo | This will redo the last action that was undone. If there is no action to redo, then it will say "Can't Redo." | |
| Cut | This will cut the selected text or objects to the clipboard. | |
| Copy | This will copy the selected text or objects to the clipboard. | |
| Paste | This will paste any text or objects from the clipboard into the letter. | |
| Clear | This will clear the selected text or objects. | |
| Select All | This will select all text and objects in the document. |
Headers and Footers
A header or footer is text or graphics that is usually printed at the top or bottom of every page in a document. A header is printed in the top margin; a footer is printed in the bottom margin.
Headers and footers can be as simple as the document title and a page number, but you can create headers and footers that contain graphics, multiple paragraphs, and fields. You can specify a different header or footer for odd and even pages or use a different header or footer for the first page of a section or document.
.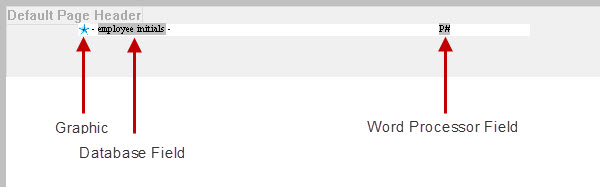
You can insert the following into Headers and Footers:
- Text
- Graphics - pasted only and one text line high
- Database Field - Using the right-click context menu
- Custom Field - Using the right-click context menu
- Word Processor Field - Using the right-click context menu
Headers and footers can also have formatting applied to them.
Adding a Merge Field
|
These steps indicate how to add an individual field. Afterwards, you can make calculated fields with a few additional steps. |
When creating a Form Letter, the purpose is typically to pull data from Theatre Manager automatically so that letters or e-mails can be sent to patrons. To do this, database fields are placed in a generic Form Letter.
- In the Form Letter window, place the cursor in the position that the database field is to be located.
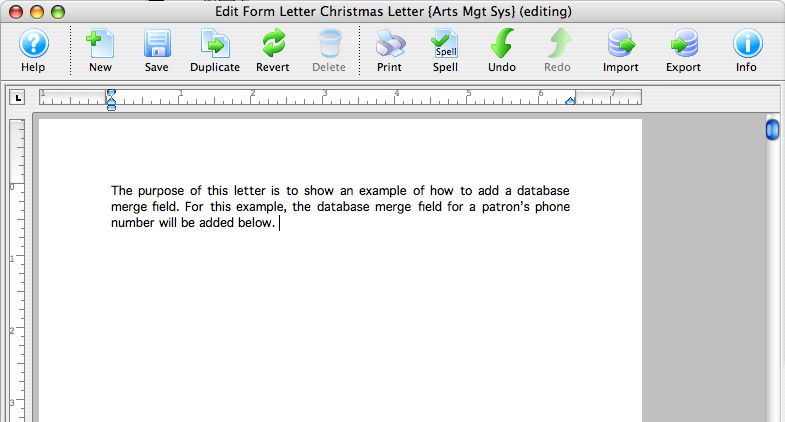
- Right-click to open the Context menu and go to the Insert Data Base Field option.
A list of database categories will appear. For more information about the Context menu click here.
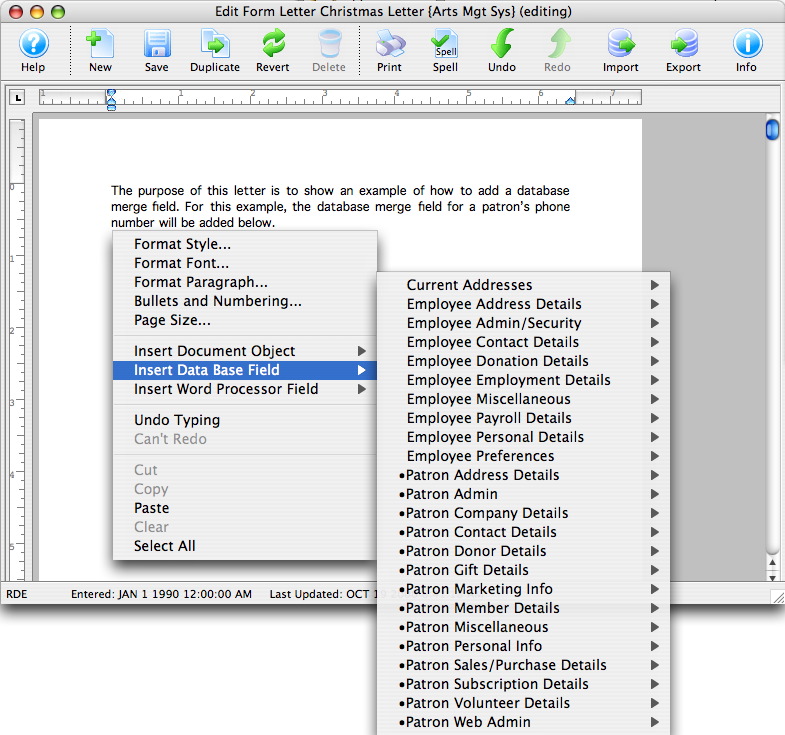
- Select the category that the database field resides under.
A sub-menu will open showing all of the database fields that reside in the category.
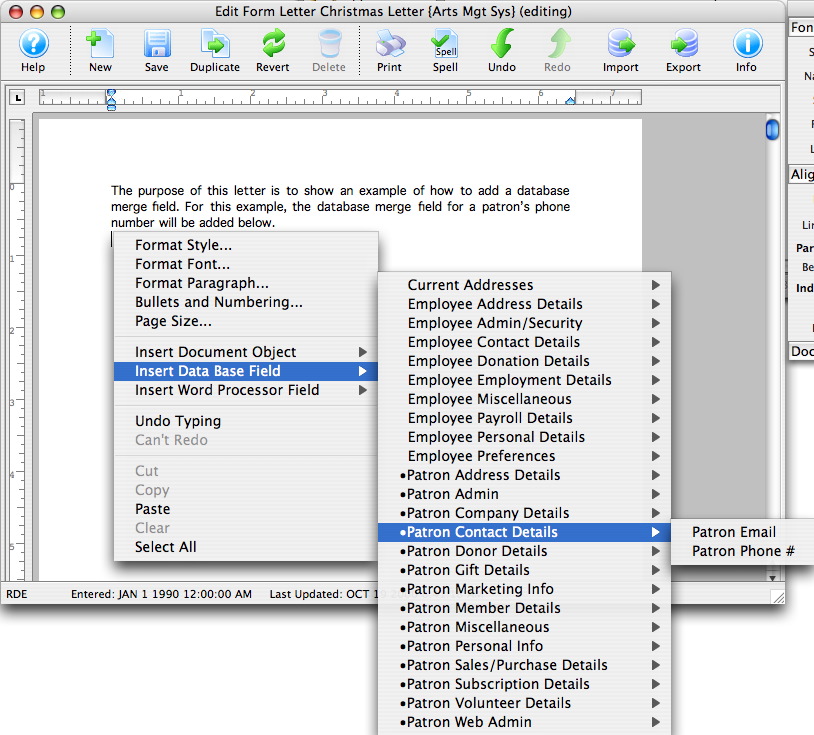
- Click on the field to be used in the letter.
The field will now appear in the letter.
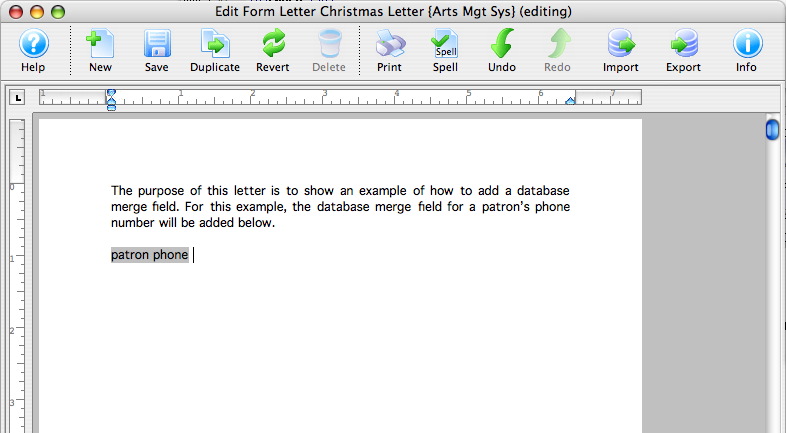
- Repeat these steps for all merge fields that need to be entered.
If a wrong field is selected, simply click on the merge field in the letter and press the DELETE key on the keyboard.
Formatting a Merge Field
Most options may be self explanatory as they format the field by date, currency, etc.
The Consolidate option has an important meaning depending on the option picked when actually merging letters.
If the data field is in a row field table, each record will appear individually. If the field is OUTSIDE the row field, then the use of Consolidate has the following effect:
- No Consolidating: The FIRST record found in the sort order appears in the non-table fields area. This can be used to advantage such as to show the 'last' event purchased along with tickets --or-- the most recent amount given along with the total given.
- Consolidating: anything you are totalling, averaging or using minimum or maximum causes the field to appear 'orange'. It will be consolidated according to the total, average, maximum or minimum.
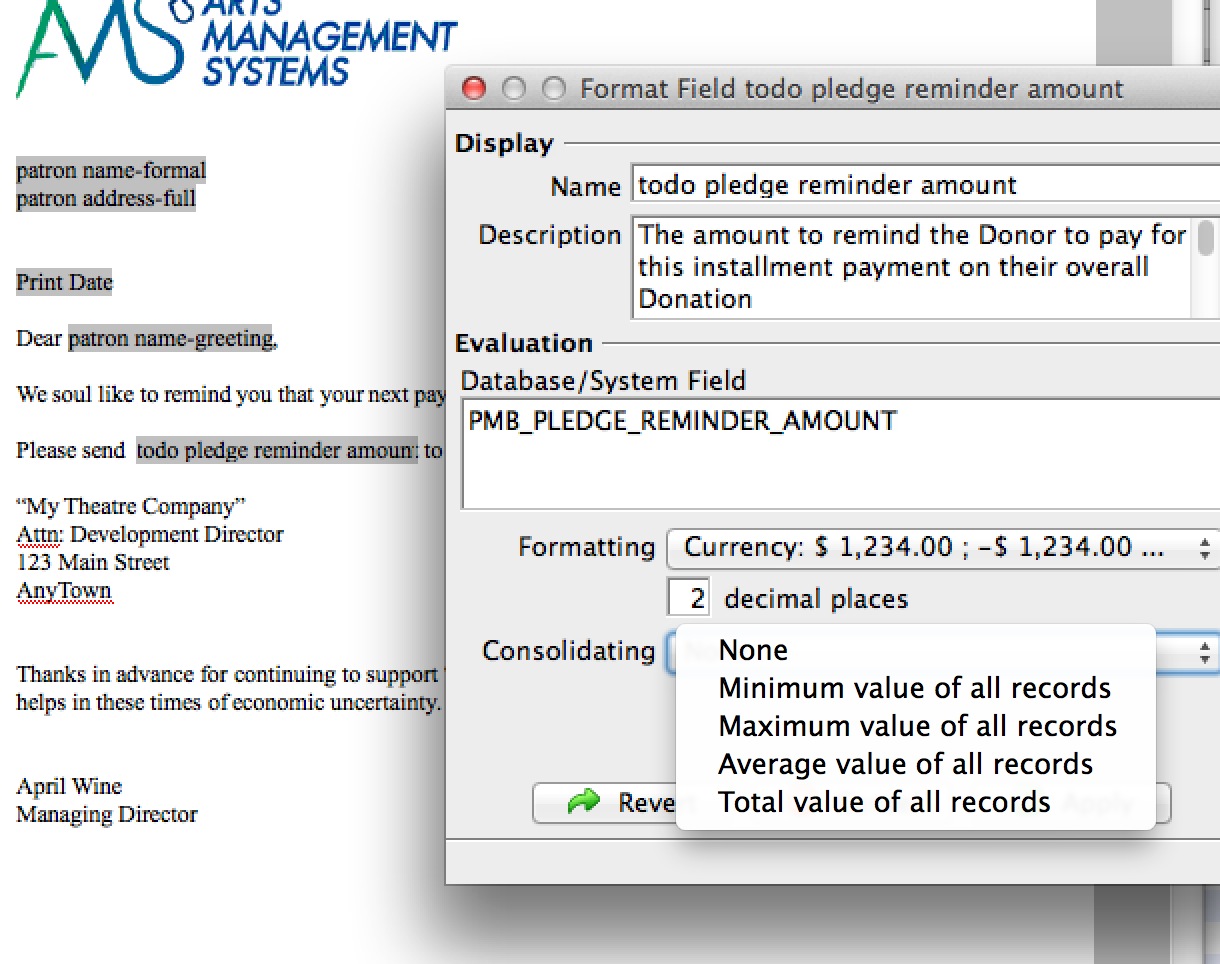
Form Letter keyboard short cuts
There are other methods of formatting your document:
- The Form Letter Menu and SubMenus
- The Form Letter Tools Palette
- Use the context menu to alter the selected object (text, image, table) by right clicking it.
| Form Letter Action | OSX Shortcut Keys | Windows Shortcut Keys | Tools Palette |
| Bolds or unbolds the selected text | Command & B | Ctrl & B |
|
| Italicizes or removes italicization from the selected text | Command & I | Ctrl & I | |
| Underlines or removes underlining from the selected text | Command & U | Ctrl & U | |
| Makes the selected text smaller by increments | Command & [ | Ctrl & [ | |
| Makes the selected text larger by increments | Command & ] | Ctrl & ] | |
| Makes the selected text smaller by one point size | Command & Shift & { | Ctrl & Shift & { | |
| Makes the selected text larger by one point size | Command & Shift & } | Ctrl & Shift & } | |
| Hide or show non printable characters | Command & Shift & 8 | Ctrl & Shift & 8 | |
| Selects all text | Command & A | Ctrl & A | |
| Undo the latest change. You can undo multiple times to back out a number of changes | Command & Z | Ctrl & Z | |
| Redo the latest change. You can redo multiple times to roll forward a number of changes | Command & Y | Ctrl & Y | |
| Cut the selected items | Command & X | Ctrl & X | |
| Copy the selected items | Command & C | Ctrl & C | |
| Zooms out on the document (you see more of the document in the same viewing area and everything is smaller) | Command & - | Ctrl & - | |
| Zooms in on the document (you see less of the document in the same viewing area and everything is magnified) | Command & = | Ctrl & = | |
| Paragraph alignment - left justify | Command & Shift & L | Ctrl & Shift & L | |
| Paragraph alignment - right justify | Command & Shift & R | Ctrl & Shift & R | |
| Paragraph alignment - center justify | Command & Shift & C | Ctrl & Shift & C | |
| Paragraph alignment - fully justify | Command & Shift & J | Ctrl & Shift & J | |
| Paragraph spacing - single line | Command & 1 | Ctrl & 1 | |
| Paragraph spacing - double line | Command & 2 | Ctrl & 2 | |
| Paragraph spacing - 1.5 lines | Command & 5 | Ctrl & 5 | |
| Paragraph increase left indentation | Command & M | Ctrl & M | |
| Paragraph decease left indentation | Command & Shift & M | Ctrl & Shift & M | |
| Paragraph increase first line indentation. The first line is indented more within the paragraph. | Command & T | Ctrl & T | |
| Paragraph decrease first line indentation. This can make paragraph out-dents | Command & Shift & T | Ctrl & Shift & T | |
| Previous character | left-arrow | left-arrow | |
| Next character | right-arrow | right-arrow | |
| Previous word | Option & left-arrow | Ctrl & left-arrow | |
| Next word | Option & right-arrow | Ctrl & right-arrow | |
| Previous paragraph | Option & up-arrow | Ctrl & up-arrow | |
| Next paragraph | Option & down-arrow | Ctrl & down-arrow | |
| Beginning of line | Command & left-arrow | Home | |
| End of line | Command & right-arrow | End | |
| Beginning of document | Home | Ctrl & Home | |
| End of document | End | Ctrl & End | |
| Scroll left | Command & Option & left-arrow | Ctrl & Option and left-arrow | |
| Scroll right | Command & Option & right-arrow | Ctrl & Option and right-arrow | |
| Scroll up | Command & Option & up-arrow | Ctrl & Option and up-arrow | |
| Scroll down | Command & Option & down-arrow | Ctrl & Option and down-arrow | |
| Scroll page up | Page Up | Page Up | |
| Scroll page down | Page Down | Page Down |
Sort Window
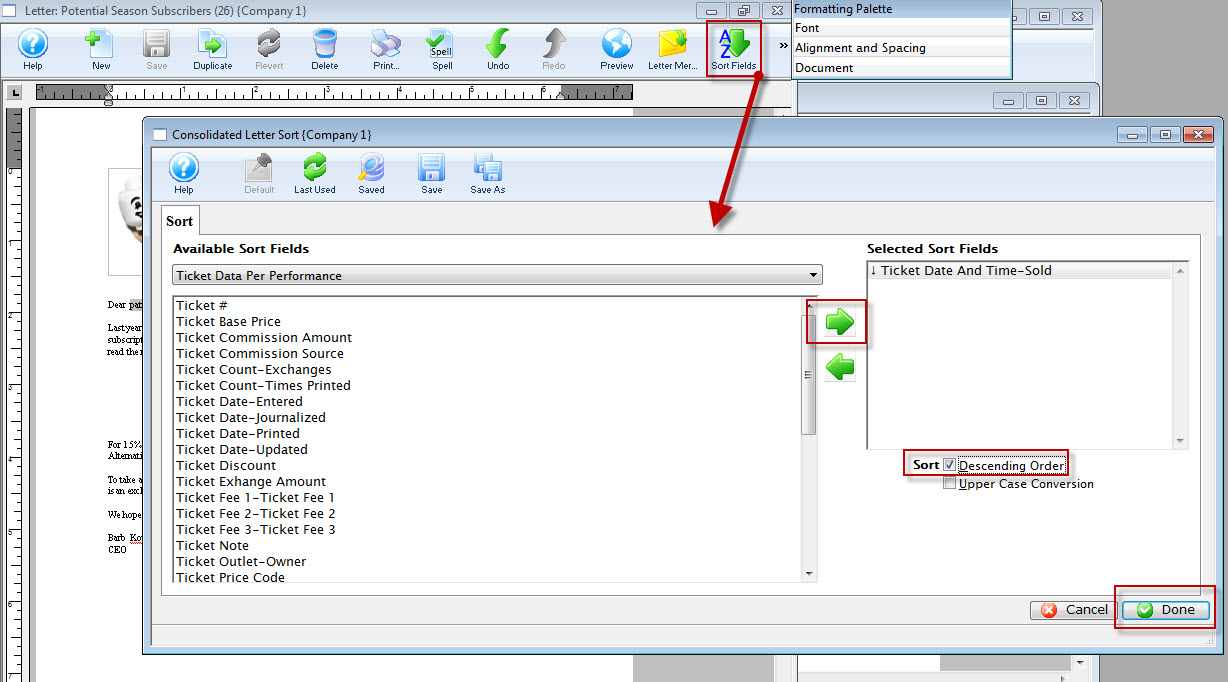
When printing multiple records into a table on a document, it may be helpful to specify the sort order of the data so that it appears in the order you want. You can specify up to 9 sort fields.
For example, you may want to display:
- the oldest to newest donation within a campaign
- all the tickets for a performance date together
- volunteer activities for a patron in the order that you want them to come to the venue
If you do not sort the data in a table, it will appear in a random order.- which may be ok.
 |
Form letters that are templates cannot have sort fields - since they are only templates. |
 |
The current sort order of a letter is displayed on the form letter merge window for your convenience. |
Parts of the Sort Tab
 |
If available, uses the default search criteria for this report. |
 |
If this Letter has previously been merged, this button adds the previous criteria. |
 |
Opens a list of saved criteria for this report. |
 |
Saves the current criteria to be used later. |
 |
Saves the current criteria to be used later and opens a dialog to name this criteria. |
| Available Sort Fields | A list of fields available to sort your Row Field elements by, if a row field is used on the form letter. |
 |
Adds the currently selected field to the sort field list on the Right. |
 |
Removes the currently selected field from the sort field list. |
| Selected Sort Fields | The fields currently used for sorting the data within a Row Field. There is a limit of nine sort fields to sort the list by. |
| Sort In Descending Order | When checked, the currently selected sort field will sort in descending order. |
| Upper Case Conversion | When checked, the currently selected sort field will be converted to upper case letters. |
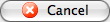 |
Cancels that adding of criteria and returns the user to the Merge window. |
 |
Completes the addition of criteria and the sorting of data, and begins to generate the merge. |
 .
.